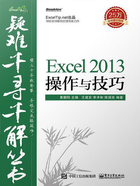
疑难9 Excel 2013是如何实现移动办公的
某用户由于工作性质原因,需要经常在办公室、家里或外地的不同电脑上编辑和保存同一个工作簿,如果使用移动 U盘或网盘存储文件,就必须经常复制粘贴文件,比较麻烦,并且容易粘贴错文件;因此,想用 Excel 2013进行移动办公,而不受限于某台电脑或设备,但不知道应如何操作。
→ 解决方案
登录 Microsoft账户,将工作簿存储到 SkyDrive云中。
↙操作方法
※将工作簿存储到 SkyDrive中※
步骤1 单击 Excel 界面右上角的“登录”按钮,如图1-32 所示;或单击“文件”选项卡→“账户”命令,再单击“登录”按钮,如图1-33所示。

■图1-32 Excel界面右上角的“登录”按钮
步骤2 在“登录”对话框中输入要与 Office一起使用的账户的电子邮件地址(Microsoft账户,如“MyName@Hotmail.com”),再单击“下一步”按钮,如图1-34所示。

■图1-33 “账户”命令的“登录”按钮
步骤3 在账户下的文本框中输入电子邮件密码,再单击“登录”按钮;如果没有 Microsoft账户可单击“立即注册”,注册一个 Microsoft 账户,如图1-35所示。

■图1-34 输入Microsoft 账户电子邮件地址

■图1-35 登录Microsoft 账户
通过上述操作,登录 Microsoft 账户后,Excel窗口右上角将显示用户在 Microsoft 账户中设置的用户名,如图1-36所示的“王建发”。

■图1-36 Excel窗口右上角显示用户在Microsoft 账户中设置用户名
步骤4 编辑好文件后,依次单击“文件”选项卡→“另存为”命令→“王建发的 SkyDrive”→“浏览”图标,如图1-37所示。

■图1-37 把文件保存到SkyDrive
步骤5 在“另存为”对话框中双击某个文件夹或右击空白处,选择“新建文件夹”,或直接保存根目录下;输入要保存的文件名(如“MyFile.xlsx”),再单击“保存”按钮,如图1-38所示,文件就保存到用户的 SkyDrive中,用户就可以关闭工作簿了。

■图1-38 “另存为”对话框
在任何地方,用户都可以按步骤1~3的方法登录 Microsoft账户,打开并编辑工作簿,以笔者的 Microsoft账户为例,操作方法如下:
步骤1 依次单击“文件”选项卡→“打开”命令→“王建发的 SkyDrive” →“浏览”图标,如图1-39所示。
步骤2 在“打开”对话框中,选择要打开编辑的工作簿,再单击“打开”按钮,如图1-40所示。

■图1-39 打开保存在SkyDrive中的工作簿

■图1-40 “打开”对话框
步骤3 编辑好工作簿后,单击“保存”按钮,再单击“关闭”按钮关闭工作簿,工作簿就更新到用户 SkyDrive云中了,与操作本地计算机上的工作簿一样,在此就不再详述了。
↙知识扩展
※什么是Microsoft账户※
“Microsoft 账户”是以前“Windows Live ID”的新名称。Microsoft 账户是用于登录Hotmail、Messenger、SkyDrive、Windows Phone、Xbox LIVE 或 Outlook.com 等服务的电子邮件和密码组合。可使用电子邮件地址和密码登录,表示你已有 Microsoft 账户,但也可随时注册新账户。
随着时间的推移,所有 Microsoft 服务将从旧名称切换至新名称。在一段时间内,例如在 xbox.com 或 windowsphone.com 上可能仍会看到提及“Windows Live ID”而非“Microsoft账户”,但二者含义相同,而这些服务将很快更新。
每个 Microsoft 账户的 SkyDrive中,有 7GB的免费空间,用户可以通过付费获得更大的空间,价格如表 1-1所示(具体以微软官方公布的价格为准)。
■ 表 1-1 SkyDrive付费价格与空间一览表

在 IE地址栏中输入网址 https://skydrive.live.com/,再输入用户名和密码后就可以登录用户的 SkyDrive;用户可以上传或下载文件、图片,还可以像管理本地计算机的文件和文件夹一样管理 SkyDrive 中的文件和文件夹,如创建或删除文件夹、文件等操作。鼠标右击工作簿文件名,还可以选择“在 Excel Web App中打开”进行编辑或查看,如图1-41所示。

■图1-41 管理用户的SkyDrive文件夹
↘ 注意
1.用户如果选择“在 Excel Web App中打开”进行编辑后,工作簿将自动更新,而无须保存,因此,编辑需谨慎。
2.Excel宏在 Excel Web App中不可用。