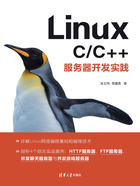
2.1 准备虚拟机环境
2.1.1 在VMware下安装Linux
要开发Linux程序,前提需要一个Linux操作系统。通常在公司开发项目都会有一台专门的Linux服务器,而读者可以使用虚拟机软件比如VMware来安装一个虚拟机中的Linux操作系统。
VMware是虚拟机软件,它通常分两种版本:工作站版本VMware Workstation和服务器客户机版本VMware vSphere。这两类软件都可以安装操作系统作为虚拟机操作系统。但个人用得较多的是工作站版本,供单人在本机使用。VMware vSphere通常用于企业环境,供多人远程使用。通常,我们把自己真实PC上装的操作系统叫宿主机系统,VMware中安装的操作系统叫虚拟机系统。
VMware Workstation大家可以到网上去下载,它是Windows软件,安装非常简单。笔者这里使用的版本是15.5,其他版本也可以。注意,VMware Workstation 16不支持Windows 7了,必须Windows 8或以上Windows版本。
通常我们开发Linux程序,往往先在虚拟机下安装Linux操作系统,然后在这个虚拟机的Linux系统中编程调试,或在宿主机系统(比如Windows)中进行编辑,然后传到Linux中进行编译。有了虚拟机的Linux系统,开发方式比较灵活。实际上,不少一线开发工程师都是在Windows下阅读编辑代码,然后放到Linux环境中编译运行的。
这里我们采用的虚拟机软件是VMware Workstation 15.5(它是最后一个能安装在Windows 7上的版本)。在安装Linux之前我们要准备Linux映像文件(ISO文件),可以从网上直接下载Linux操作系统的ISO文件,也可以通过UltraISO等软件从Linux系统光盘制作一个ISO文件,制作方法是在菜单上选择“工具”|“制作光盘映像文件”。
不过,笔者建议还是直接从网上下载一个ISO文件来得简单。笔者就从Ubuntu官网(https://ubuntu.com)上下载了一个64位的Ubuntu20.04,下载下来的文件名是ubuntu-20.04.1-desktop-amd64.iso。当然其他发行版本也可以,如Redhat、Debian、Ubuntu或Fedora等,作为学习开发环境都可以,但建议用较新的版本。
ISO文件准备好了后,就可以通过VMware来安装Linux了,打开Vmware Workstation,然后根据下面几个步骤操作即可。
步骤01 在Vmware的菜单上选择“文件”|“新建虚拟机”,出现新建虚拟机向导对话框,如图2-1所示。
步骤02 单击“下一步”按钮,出现“安装来源”选项组,由于VMware15默认会让Ubuntu简易安装,而简易安装可能会导致很多软件装不全,为了避免VMware简易安装Ubuntu,因此选择“稍后安装操作系统”,如图2-2所示。

图2-1

图2-2
步骤03 单击“下一步”按钮,在“安装哪种操作系统”下选择“Linux”和“Ubuntu 64位”,如图2-3所示。
步骤04 单击“下一步”按钮,此时出现“命名虚拟机”对话框,设置虚拟机名称为“Ubuntu20.04”,位置可以选一个磁盘空闲空间较多的磁盘,这里选择的的是“g:\vm\Ubuntu20.04”,然后单击“下一步”按钮,出现“指定磁盘容量”对话框,保持默认20G,再多一些也可以,其他保持默认,继续单击“下一步”,此时出现“已准备好创建虚拟机”对话框,这一步只是让我们看一下前面设置的配置列表。直接单击“完成”按钮即可。此时VMware主界面上可以看到一个名为“Ubuntu20.04”的虚拟机,如图2-4所示。
步骤05 单击“编辑虚拟机设置”按钮,此时出现“虚拟机设置”对话框,在硬件列表中选中“CD/DVD(IDE)”,右边选中“使用ISO镜像文件”,并单击“浏览”按钮,选择下载的ubuntu-20.04.1-desktop-amd64.iso文件,如图2-5所示。

图2-3

图2-4

图2-5
步骤06 这里虚拟机Ubuntu使用的内存是2GB。接着单击下方“确定”按钮,关闭“虚拟机设置”对话框。此时回到了主界面,单击“开启此虚拟机”,出现Ubuntu20.04的安装界面,如图2-6所示。

图2-6
步骤07 在界面左边选择语言为“中文(简体)”,然后在界面右边单击“安装Ubuntu”按钮。安装过程很简单,保持默认即可,这里不再赘述。另外要注意的是,安装时需要主机保持联网,因为有很多软件需要下载。
稍等片刻,虚拟机Ubuntu20.04安装完毕,下面我们需要对其进行一些设置,使其使用起来更加方便。