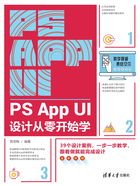
1.3.1 界面组成
在打开Photoshop后,将会出现如图1-17所示的界面,与其他的图形处理软件的操作界面基本相同,主要包括菜单栏、工具选项栏、工具箱、图像窗口、控制面板等。

图1-17 Photoshop的操作界面
1.菜单栏
菜单栏包含各类操作命令,同一类操作命令包含在同一下拉菜单中,下拉菜单中的命令如果显示为黑色,表示此命令目前可用,如果显示为灰色,则表示此命令目前不可用。Photoshop根据图像处理的各种要求将所有的功能分类后,分别放在10个菜单中,如图1-18所示。它们分别为文件、编辑、图像、图层、文字、选择、滤镜、视图、窗口及帮助菜单。在每个菜单名称下方都有相关的命令,因此菜单中包含Photoshop的大部分命令操作,大部分功能都可以在菜单的使用中得以实现。一般情况下,一个菜单中的命令是固定不变的,但是有些菜单可以根据当前环境的变化适当添加或减少命令。

图1-18 菜单栏
2.工具选项栏
工具选项栏位于菜单的下方,主要用于设置各工具的参数。工具选项栏的选项会根据操作工具的不同而有所不同。如图1-19所示为选择“椭圆工具”时工具栏的显示。

图1-19 工具选项栏
3.工具箱
工具箱是Photoshop的一大特色,也是Adobe开发软件的独特之处,工具箱中除了包含各种操作工具外,还可以对文件窗口进行控制、设置在线帮助以及切换到Imageready等。工具箱位于操作界面的左侧,如图1-20所示,其有单栏和双栏两种形式,单击工具箱左上角的三角图案,即可进行两种形式的切换。

图1-20 两种形式的工具栏
对于工具箱中的工具,直接单击该工具按钮即可使用。如果工具按钮右下方有一个黑色小三角,则表示该工具按钮中还有隐藏的工具,右击工具按钮就可以和弹出的工具组中的其他工具进行切换。将鼠标移动到工具按钮上并稍停片刻,就会显示工具的名称,后面的字母即为该工具的组合键,如图1-21所示。
注意
按住Alt键的同时单击工具按钮,也可以直接实现工具的切换。或者在工具按钮上按住鼠标左键不放,也可以弹出其他工具。

图1-21 套索工具和画笔工具
工具箱的上半部分为编辑图像用的工具,下半部分还包括“前景色/背景色控制”工具 、“以快速蒙版模式编辑/以标准模式编辑”工具
、“以快速蒙版模式编辑/以标准模式编辑”工具 以及“更改屏幕模式”工具
以及“更改屏幕模式”工具 。
。
· “前景色/背景色控制”工具用于设定前景色和背景色,单击色彩控制框将出现“拾色器”对话框,如图1-22所示。用户可以从中选取颜色作为前景色或背景色。单击 按钮或按X键则可以将前景色和背景色互换。拾色器也可以对素材中已有的色彩进行吸取,如图1-23所示,用吸管吸取向日葵花瓣上某一处的色彩,则拾色器的颜色也被自动选择为相对应的同一种颜色。
按钮或按X键则可以将前景色和背景色互换。拾色器也可以对素材中已有的色彩进行吸取,如图1-23所示,用吸管吸取向日葵花瓣上某一处的色彩,则拾色器的颜色也被自动选择为相对应的同一种颜色。

图1-22 “拾色器”对话框

图1-23 用拾色器吸取素材的颜色
· “以快速蒙版模式编辑/以标准模式编辑”工具其实是一个按钮,单击即可在两种状态下切换,“标准模式”可以使用户脱离快速蒙板状态,“快速蒙板模式”允许用户轻松地创建、观察和编辑选择区域。按Q键可在这两种状态中切换。
· “更改屏幕模式”工具包括3种模式,直接单击按钮即可切换,或在按钮上按住鼠标左键不放,如图1-24所示。
◆ 标准屏幕模式:默认状态下的模式。
◆ 带有菜单栏的全屏模式:能够将可用的屏幕全部扩充为使用区域。
◆ 全屏模式:同样能将可用的屏幕全部扩充为使用区域,但不包括开始功能表。

图1-24 更改屏幕模式
4.图像窗口
图像窗口是指显示图像的区域,也是编辑和处理图像的区域,比如对图像区域的选择、改变图像的大小等,如图1-25所示。

图1-25 图像操作窗口
图像窗口包括标题栏、最大化按钮、最小化按钮、滚动条以及图像显示区等几个部分。通过这些按钮可以调整窗口。
5.控制面板
控制面板是Photoshop中最灵活、最好用的工具,它能够控制各种参数的设置,而且设置起来非常直观,并且颜色的选择以及显示图像处理的过程和信息也能在控制面板中体现,如图1-26所示。控制面板左侧的按钮是一些隐藏的控制面板,单击后即可显示出来,如图1-27所示。

图1-26 控制面板

图1-27 单击显示隐藏的控制面板
第一组控制面板有颜色和色板两个控制面板,第二组控制面板有调整和样式两个控制面板,第三组控制面板有图层、通道、路径3个控制面板,其他的面板则隐藏在左侧的按钮中。
控制面板并不是一成不变的,可以单个显示,也可以若干个组成一组,只要使用鼠标左键拖动即可更改。例如,将“字符”面板与其他面板放在一组中,操作步骤如下:
01 Photoshop默认的面板显示方式是按相近的功能成组排放。用鼠标拖曳“字符”面板的标签,将其拖到“样式”面板标签的后面,释放鼠标,如图1-28所示。
02 双击控制面板上一栏(就是有标题的那个),可以使控制面板最小化,如图1-29所示。

图1-28 将“字符”面板拖到“样式”面板后面

图1-29 控制面板最小化