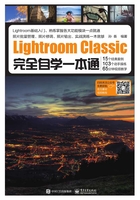
2.1 了解操作界面
任何一款新软件,最初要了解的就是它的工作区(即操作界面)。本节将用图解的方式向读者介绍Lightroom Classic(以下简称LR)工作区的功能分布,以及一些常见的修饰工作区的修改方式。
2.1.1 知识点:LR功能区展示
①菜单栏:包括8种程序菜单,在每种程序菜单下都可以选择下拉列表中的任何选项来调控照片(与Photoshop中的菜单栏相似)。
②工作区:LR的工作区共包括7个模块,每个模块针对的都是摄影后期工作流程中的某个特定环节。
③左侧面板:对应所使用的程序模块,其主要作用是管理文件目录、照片文件夹、显示历史记录和一些模板的预设等。

④主窗口:在此区域显示照片,可以通过缩览图的方式多幅显示,也可以单张显示。在不同的模块中,还可以编辑操作在此区域的照片。
⑤右侧面板:在7个不同的模块中,此面板显示的控制选项各不相同,主要用于处理元数据、关键字及调整图像。
⑥显示胶片窗口:也称“浏览器窗口”,可以像传统胶片一样排列照片。
⑦LR标识(也称“身份标识”):用来表示所使用的软件名称和版本。
2.1.2 知识点:功能面板的显示和隐藏
在菜单栏中执行“窗口>面板”命令,在打开的次级菜单中有很多不同的面板,可以选择显示或隐藏工作区中的一个或多个不同的面板。

在工作区边缘的上、下、左、右侧的中央各有一个小三角形,单击它们可隐藏或展开面板。要想隐藏左右两侧的面板,也可以按Tab键;按Shift+Tab组合键可隐藏全部(上、下、左、右)面板。
2.1.3 知识点:显示副窗口
单击胶片显示窗口左上方的“显示/隐藏副窗口”按钮。

打开一个独立的照片显示窗口,此窗口为副窗口。副窗口是相对主窗口而言的,图像的选择、放大、切换视图模式等操作都可以在副窗口中进行。

如果在两台连接在一起的计算机上运行LR,副窗口会独立显示在其中一台显示器上。这样做的好处是,可以在一个显示器上处理照片,在另一个显示器上全屏观察该照片的最终效果,双显示器显示功能扩展了软件的操作界面,对专业人士而言,这项功能大大提升了工作效率。
2.1.4 知识点:工作界面的设置方法
不同屏幕模式下的工作区展示
在菜单栏中执行“窗口>屏幕模式”命令,在打开的次级菜单中有很多不同的面板,可以在其中选择不同的模式,展现不同的工作区。
Tips
如果输入法的状态是英文,则按F键可以在不同屏幕模式之间进行转换。

改变功能面板的大小
当光标置于照片显示及工作区域与左面板(或右面板)的临界线上时,会变成左右箭头形状 。如果想要改变左面板(或右面板)的大小,按住并左右移动光标即可改变功能面板的大小。
。如果想要改变左面板(或右面板)的大小,按住并左右移动光标即可改变功能面板的大小。
当光标置于照片显示及工作区域与胶片显示窗口的临界线上时,光标会变成上下箭头形状 。如果要改变胶片显示窗口的大小,按住并上下移动光标即可改变功能面板的大小。
。如果要改变胶片显示窗口的大小,按住并上下移动光标即可改变功能面板的大小。

设置“首选项”中的工作区
在菜单栏中执行“编辑>首选项”命令,在弹出的“首选项”对话框中单击“界面”选项卡,在显示的界面中,可以设置面板的结尾标记和字体大小、背景光的屏幕颜色和变暗级别、背景的填充颜色和纹理等与工作区相关的选项。需要强调的是,如果改变了其中的某些设置,需要重启软件才能使更改的设置生效。

视图背景光的快速变换
在菜单栏中执行“编辑>首选项”命令,在弹出的对话框中单击“界面”选项卡,在“背景光”选项组中设置背景光的“屏幕颜色”为“黑色(默认)”,“变暗级别”为“80%(默认)”。
如果按一次L键,背景光的颜色就会变暗至“黑色(默认)”的80%;按两次L键,背景光的颜色就会变暗至“黑色(默认)”;按三次L键,背景光的颜色就会恢复初始状态。LR提供了5种“屏幕颜色”和4种“变暗级别”。


按一次L键后

按两次L键后
窗口背景填充颜色的更改
在菜单栏中执行“编辑>首选项”命令,在弹出的对话框中单击“界面”选项卡,在“背景”选项组中可以设置“主窗口”(或“副窗口”)背景的“填充颜色”,LR提供了5种背景填充颜色。白色和黑色背景会和画面形成强烈的反差,容易使人对调整效果产生视觉偏差,因此在一般情况下不建议选择这两种背景填充颜色。


浅灰色背景

中等灰色背景

深灰色背景
窗口背景纹理的更改
在菜单栏中执行“编辑>首选项”命令,在弹出的对话框中单击“界面”选项卡,可以在“背景”选项组中设置“主窗口”(或“副窗口”)背景的“纹理”效果。

2.1.5 手动操练:LR身份标识的设计方法
在软件面板的顶部左侧区域有LR的标识(Adobe官方将其称为“身份标识”),它既可以由图片或图形组成,又可以设置成个性化的文字标识。
设置图片、图形标识
01 在菜单栏中执行“编辑>设置身份标识”命令,打开“身份标识编辑器”对话框,选择“使用图形身份标识”单选按钮。
02 图形标识文件制作完成后,将其拖入“身份标识编辑器”左侧的黑框区域,也可以按照软件提示单击此黑色区域,在弹出的“查找文件”对话框中,按照存放路径将图形标识置入文件。

03 勾选“启用身份标识”复选框,可观察到LR面板顶部标识区域发生了相应的变化。
04 最后单击“确定”按钮,设置完成。

设置文字标识
01 在菜单栏中执行“编辑>设置身份标识”命令。
02 打开“身份标识编辑器”对话框,选择“使用样式文本身份标识”单选按钮,设置字体、字号大小。
03 勾选“启用身份标识”复选框,可观察到LR面板顶部标识区域的文字发生了相应变化。

04 最后单击“确定”按钮,完成设置。若想再次使用未改动前的默认效果,只需再次打开“身份标识编辑器”对话框,取消勾选“启用身份标识”复选框即可。