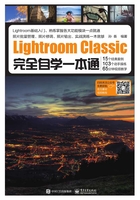
3.3 联机拍摄
联机拍摄是指通过USB数据线将数码相机和计算机连接后再拍摄,所拍摄的照片直接导入LR中,存储在计算机硬盘上,而不会存储在相机的存储卡上。如果在摄影棚内拍摄,这种方法比较实用,因为这样可以在计算机上立即查看所拍的照片,并可以更细致准确地观察照片效果,还可以现场修饰照片。
3.3.1 手动操练:用佳能相机联机拍摄
01 执行“文件>联机拍摄>开始联机拍摄”命令。

02 在打开的“联机拍摄设置”对话框中按需设置各项后(这里使用默认设置),单击“确定”按钮。
03 在打开的“初始拍摄名称”对话框中为存放拍摄照片的文件夹命名,单击“确定”按钮。

04 完成上述操作步骤,系统将会打开联机拍摄窗口,在窗口中显示数码相机拍摄的相关数据,单击窗口右侧的圆形按钮,可以远程控制相机启动快门(拍摄),还可以立刻为所拍摄的照片添加创意风格影调。

Tips
即使在这里为照片添加了创意风格影调,也不影响原始的图像文件,如果对效果不满意,还可以在“修改照片”模块中修饰或去除已经添加的效果。

3.3.2 手动操练:用其他相机联机拍摄
01 首先,在计算机硬盘上创建一个空文件夹,将其命名为“Lightroom监视文件夹”。

Tips
关于创建“监视的文件夹”的详细讲解,可参见“3.2自动导入的设置”中的内容。
02 安装厂商提供的相机控制软件(并非所有型号的数码相机都有控制软件),并把控制软件中的目标文件夹指向刚创建的“Lightroom监视文件夹”,这样在拍摄照片时,图像文件将自动发送到计算机的LR软件中。
03 执行“文件>自动导入>自动导入设置”命令。

04 单击“自动导入设置”对话框中“监视的文件夹”右侧的“选择”按钮,找到前面创建的“Lightroom监视文件夹”,并单击“确定”按钮。
05 在“目标位置”选项组中单击“选择”按钮,为即将导入的照片确定一个存放文件夹(可以是已有的文件夹,也可以新建一个文件夹)。
06 勾选“启用自动导入”复选框。
07 单击“确定”按钮,完成全部设置。

完成上述操作,将数码相机通过USB数据线连接到计算机就可以开始拍照了。所拍摄的照片不在相机存储卡上,而是直接传送到LR中,并存储在刚才设定的目标文件夹中。