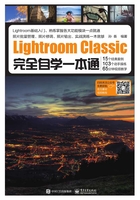
3.1 导入照片时的相关设置
在LR中可以管理和修饰照片,但是第一步就是将所有存储在外部设备上需要修饰的照片全部导入LR中。
3.1.1 知识点:导入预设设置
在“首选项”对话框中,有关于导入预设的一切设置。在导入照片之前,按照自己的需求预先设置好各项导入参数,这样无论什么时候都可以准确、快速地导入照片。

打开“首选项”对话框
在LR中执行“编辑>首选项”命令,即可打开“首选项”对话框。
“导入选项”的设置
在“首选项”对话框中单击“常规”选项卡,可按需勾选“导入选项”选项组中的4个复选框。下面分别介绍这4个复选框的含义。
01 选择此复选框时,一旦计算机和相机连接或和相机存储卡连接,系统就会自动打开导入对话框。在打开的对话框中可以设置需要导入的各项参数。
02 将照片导入计算机的过程中,如果需要选择“当前/上次导入”收藏夹,则需要勾选此复选框。
03 当相关设备向计算机传输照片时,相关设备就会自动创建一个文件夹名。如果勾选此复选框,则不会自动生成文件夹名。
04 为了便于快速预览,现在一些高端的单反相机在拍摄Raw格式照片时,会附带生成一张JPEG格式的照片,LR不会将JPEG格式的照片导入图库。勾选此复选框,则可以将JPEG格式的照片作为独立照片导入LR中。

完成相关参数的设置后,单击“确定”按钮,导入预设设置完成。
Tips

未勾选“将Raw文件旁的JPEG文件视为单独的照片”复选框

勾选“将Raw文件旁的JPEG文件视为单独的照片”复选框
3.1.2 知识点:选择导入源
虽然导入对话框的界面看起来有些复杂,但是这是一个组织合理的界面。我们依照从左到右的顺序在导入对话框中逐步完成导入设置。将中间的预览区域视作一个整体,那么导入对话框从左到右可以被划分为三个不同的区域。左侧是导入对话框的“源”区域,在这里可以选择需要导入照片的来源。当相机存储卡插入计算机之后,LR通常会自动识别相机存储卡并将它作为默认的导入源。

LR会将插入的相机存储卡显示在设备一栏中并且将它作为默认的导入源,在左侧面板的上方会显示选择的导入源。选中“导入后弹出”选项,相机存储卡将会在结束导入后自动弹出。
3.1.3 手动操练:选择导入方式
确定好导入源之后,就开始选择导入照片的方式。在导入对话框中间的上方区域,有4种导入方式可供选择,分别是“复制为DNG”“复制”“移动”和“添加”。如果插入相机存储卡,“移动”和“添加”两个选项是不能使用的。通常,我们会选择“复制”,“复制”是将照片从相机存储卡复制到指定的地方,并且将它们导入LR的数据库。
Tips
如果菜单操作的导入方法让你感到烦琐,还可以尝试采用以下两种方法。
第一种:将要导入的照片或文件夹直接拖曳到桌面的LR软件图标上。
第二种:将要导入的照片或文件夹拖曳到LR“图库”模块的图像显示区域中。

选择要导入的照片
01 执行“文件>导入照片和视频”命令。
02 打开导入对话框,单击左上角的“源”下拉按钮,展开“源”面板。按照存放路径查找要导入的照片。若要导入某个文件夹中的所有照片,选择整个文件夹即可全部导入。

03 选择好要导入的照片后,在导入对话框的预览区域就会出现这些照片,勾选“所有照片”复选框,显示选定位置的所有照片。此时预览区域中的照片可能会呈现3种状态:a.全灰色显示的预览图是已经导入LR的照片(这类照片是不可选的);b.四角灰暗中间亮的预览图是没有被选中的照片;c.左上角带小勾且最亮的预览图是被选中的将要导入的照片。如果选择“新照片”选项,已导入的照片就不再显示,只会显示从未导入过LR的新照片。

用“添加”的方式导入照片
选择这种方式,只能导入照片而不能进行其他操作。
01 勾选“包含子文件夹”复选框,可以看见文件夹中的所有照片。
02 单击“导入”按钮即可导入选中的全部照片。

Tips
如果觉得导入对话框中的预览图太小,可以拖曳视图区右下方“缩览图”的缩放条来调整预览图的大小。
用“复制”的方式导入照片
选择这种方式,可以将照片复制到一个新的位置再进行导入。这样可以备份移动设备中的重要照片。
01 在导入对话框中选择“复制”选项。
02 展开导入对话框右侧的“文件处理”面板,勾选“在以下位置创建副本”复选框,单击下方的路径,即可为照片在指定位置创建副本。如果要备份重要照片,则需要勾选此复现框;如果不需要创建副本,则取消勾选此复选框。
03 展开“目标位置”面板,可以在其中选择一个存放导入照片副本的位置。
04 单击“导入”按钮,完成操作。

用“复制为DNG”的方式导入照片
DNG是Digital Negative(数字负片)的英文缩写,它是Adobe公司推出的一种开放的兼容格式,用来解决不同型号照相机的原始数据之间相互通用的问题。因为DNG格式文件将照片拍摄的元数据等信息嵌入文件自身(Raw格式文件的元数据等信息是采用外挂文件的方式保存的),所以其尺寸比普通的Raw格式文件更小,这不仅节省了存储空间,还加快了文件的读取速度。
01 执行“编辑>首选项”命令,在打开的“首选项”对话框中单击“文件处理”选项卡。
02 设置“文件扩展名”为“dng”,“兼容”为“Camera Raw 7.1及以上”,“JPEG预览”为“中等尺寸”,单击“确定”按钮。

03 执行“文件>导入照片和视频”命令,在导入对话框中选择导入方式为“复制为DNG”,即可将导入的照片复制到新的位置,并转换为DNG格式。
04 在“目标位置”面板中为转换为DNG格式的照片选择一个存放位置。
05 单击“导入”按钮,完成操作。

将导入的照片转换为DNG格式
01 在“图库”模块中选择一张或多张照片。
02 执行“图库>将照片转换为DNG格式”命令。

03 打开“将照片转换为DNG格式”对话框,在“源文件”选项组中勾选“只转换Raw文件”复选框。
04 在“DNG创建”选项组中设置“文件扩展名”为“dng”,“兼容”为“Camera Raw 7.1及以上”,“JPEG预览”为“中等尺寸”。如果勾选“嵌入原始Raw文件”复选框,照片数据文件比不勾选时要大,为了节省存储空间,一般不勾选此复选框。
05 单击“确定”按钮,完成操作。

3.1.4 知识点:存储照片的位置
选择存储照片的磁盘位置时,这个设置在导入对话框的右侧面板中。右侧面板中包含很多不同的子面板,如果这些面板都打开,看起来会有些混乱,很容易让人眼花缭乱。单击每个子面板右侧的下拉按钮可以关闭该面板,整个右侧面板看起来也会井井有条,找什么文件都可以一目了然。
单击面板右侧的下拉按钮可以打开或关闭面板。当该区域有多个面板时,关闭所有未使用的面板,这样可以更快捷方便地了解活动面板的动态信息。

打开“目标位置”面板,可以在这里选择需要存储照片的位置,就好像把照片复制到资源管理器中一样。但是,在“目标位置”面板中确定文件的存储位置时也需要一些技巧,因为LR提供了几种不同的文件组织方式,虽然它们能够满足各种不同的需求,但是如果不熟悉这些方式,反而会觉得非常凌乱且没有头绪。

如果想把照片直接放进某个指定的文件夹内,那么在“组织”下拉菜单中选择“到一个文件夹中”选项。如果选择“按日期”选项,LR会自动在你选择的文件夹下建立日期文件夹,依照拍摄日期将照片自动组织到对应的文件夹内。

3.1.5 知识点:文件处理选项的设置
在导入对话框右侧面板的上方有一个“文件处理”面板。在这个面板中有一个非常重要的设置——“渲染预览”。打开“渲染预览”下拉菜单可以看到4个选项,分别是“最小”“嵌入与附属文件”“标准”和“1:1”,选择“标准”选项即可。

“文件处理”面板中还有3个复选框。
勾选“构建智能预览”复选框,可以编辑未实际连接到计算机的图像。智能预览文件基于Lightroom中引入的有损DNG文件格式,是一种新的轻量小型文件格式。
勾选“不导入可能重复的照片”复选框,如果LR发现当前导入队列中的照片与目录中已有的照片重复,则会取消该照片的导入。
如果你希望在导入的同时另外制作一份备份照片,那么勾选“在以下位置创建副本”复选框,LR在将照片导入目标位置指定文件夹的同时将向另一个位置再复制一次照片,这样就有了一份完全相同的备份照片。
3.1.6 手动操练:导入时给照片命名并添加信息
向LR中导入照片时,不仅可以修改照片的名称,还可以为照片添加云数据、关键字等信息,这些修改对于以后排列、编辑和查找照片都非常有用。
添加信息数据
01 执行“文件>导入照片和视频”命令,打开导入对话框。
02 在导入对话框中展开“在导入时应用”面板,设置其中的“修改照片设置”为“无”(保持原照风格),“元数据”设置为“无”,可以为照片添加关键字,如“2020.9.8”,以便于以后排列和查找照片。
03 设置“渲染预览”为“标准”。

Tips
执行“编辑>目录设置”命令,打开“目录设置”对话框,单击“文件处理”选项卡,在“预览缓存”选项组中设置“标准预览大小”“预览品质”和“自动放弃1:1预览”。
值得注意的是,1:1预览基本上是图像的全分辨率版本,会占用大量内存,为了加快软件的运行速度,定期清除1:1预览很有必要。

重命名文件
01 在打开的导入对话框中选择“复制”导入方式。

02 展开“文件重命名”面板,勾选“重命名文件”复选框,并在“模板”下拉菜单中选择一种命名方式。
Tips
如果以“序列编号”或“自定名称”方式命名,又不想让照片序号从“1”开始,可以在“起始编号”文本框中自定起始序号。导入照片时还可以在“修改照片设置”下拉菜单中选择LR软件预置的各种创意风格影调,并将其添加到导入的照片上。若导入照片时还未想好所需的创意效果,等到照片导入后再添加也可以。
