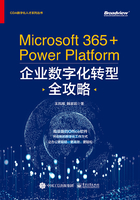
Part I
Microsoft 365的Office客户端篇
第2章 用Word协作共赢
2.1 文档存储在云端,任意设备可访问
无论你是Word新手还是老手,保存文档是你工作中必备的工作步骤之一,不管你之前用的什么Office版本,Word文档默认保存在本地磁盘“我的文档”文件夹中。目前,Microsoft 365版本的客户端程序中的Word又多了两种保存在云端的方式,即保存在OneDrive和SharePoint中,如图2-1所示。

图2-1
2.1.1 文档保存在OneDrive防止丢失
在Word中将文档保存到OneDrive里(OneDrive的详细介绍见第7章)之后,用户就可以从任意设备访问文档,文档也可从任何设备打开,无论你是计算机、平板电脑还是手机。
操作方法:
在Word里新建文件后,依次单击【文件】→【另存为】命令,选择OneDrive并为此文档输入名称,然后选择【保存】命令,如图2-2所示。如果你还没有登录Microsoft 365账号,系统会提示让你登录,你需要先登录Microsoft 365才可以保存在OneDrive中。

图2-2
小贴士
建议将个人文件保存到“OneDrive - 个人”,将工作文件保存到公司的OneDrive中,也可以保存到列表中的其他位置。
保存后,如果在另一台设备上登录Office 365,此文档会显示在最近使用的文件列表中,如果打开文档,可在上次离开的位置继续操作文档。
拓展学习:什么是个人版的OneDrive?
如果你还没有个人的OneDrive,你可以根据Outlook网站的提示申请一个免费的OneDrive使用。在这里不得不提到个人Microsoft账号,它其实就是当初的Hotmail,你还记得10多年前的MSN吗?那时候我们有自己的空间相册,可以发布自己的简单动态,这些也是我们社交的一部分,随着微软MSN中国的关闭,我们也不得不告别曾经的MSN社交圈,其实MSN只是关掉了社交,如果你正在查找Hotmail如何登录?恭喜你,你找到了!微软重新设计了Hotmail并将其重新发布为Outlook。目前Outlook里所有功能都是免费的,你可以在浏览器里输入“Outlook.com”,在页面中去登录一下你的MSN账号试试。
如果你还不知道MSN是什么,也没关系,那我可以确定你一定是位年轻的读者。
2.1.2 场景案例:Word协作编辑,串行工作变并行效率高
多人实时在线编辑中的文件无须反复上传下载,那么如何与同事一起编辑文档或者Excel表格,并且快速汇总数据?如果你把文档保存到OneDrive,那么你就可与他人共享该文档,对方收到文档文件链接后,单击链接即可直接在线编辑,然后与你一起协作编辑。他们甚至无须使用Word便可打开文档,相关介绍,如图2-3所示。

图2-3
案例背景:
以前Mary和同事之间若要共同修改一个文档,经常需要用微信或邮件来回发送好几次,有时就当面一句一句指点修改,效率慢,版本文件多,大家有可能看的还不是同一个版本。这次Mary把起草好的项目方案通过OneDrive共享,其他人可以直接“实时在线交流”。大家可以对某一个文本段落进行编辑,同时大家的编辑记录会被记录成版本,供日后回溯。另外,其他协作者正在编辑的内容通过“高亮名字”功能可以实时查看。如果遇到像合同这样比较机密的文件,可用“限制编辑”功能,以限定其他协作者的编辑区域,完美解决多人协作时有人误删重要数据的问题。
操作方法:
第1步:共享文档
(1)Mary在本地Word创建了项目方案文件,撰写了基本的格式,她把文件共享给user01用户,在Word窗口右上角单击【共享】按钮或依次单击【文件】→【共享】命令,如图2-4所示。

图2-4
小贴士
如果文件尚未保存到OneDrive上,此时系统会提示将文件副本上传到OneDrive以便进行共享,你可以先选择上传到哪个账号的OneDrive,如图2-5所示。
(2)打开“发送链接”对话框,如图2-6所示,从下拉列表中选择要共享的人员,或者输入姓名或电子邮件地址。输入共享时想要添加的信息(可选项),然后单击【发送】按钮。

图2-5

图2-6
(3)单击【发送】按钮后,Outlook自动发送指向此文档的链接,如果需要单独发送链接,将链接复制粘贴到邮件或聊天信息中,你可以单击【复制链接】命令。
第2步:共同编辑文档
共享文档后,Mary可以与user01同时处理编辑该文件。现在的Office为获得最佳体验,可在用户没有安装Word的情况下,在其浏览器中使用Word Online打开文档并支持协作编辑,也可在Word客户端打开文档协同编辑,并查看实时更改。除此之外,我们也可以看到正在编辑该文档的其他人员的姓名。彩色标志会向你精确显示每个人在文档中进行处理的位置,如图2-7所示。

图2-7
新功能【弥补】:在Word Online窗口的右上角单击【弥补】命令表示你已跟进所有内容,在与他人合作时,自上次打开文件以来你的协作者所做的更改都将显示在此处。
小贴士
不仅仅是Word文档,Excel表格、PPT演示文稿也能与同事或领导一起协同编辑。关于文档共享时的权限管理及多人编辑后的版本管理将在OneDrive章节介绍。
2.1.3 将本地文档保存到SharePoint
在2.1.2节我们讲述了将文档保存到OneDrive并与其他人协作编辑的过程。如果你希望文档保存在SharePoint的团队网站(Team Site)文档库里,则具体操作方法如下:
在Word里新建文件后,依次单击【文件】→【另存为】命令,如图2-8所示,选择OneDrive并为此文档输入名称,然后选择【保存】命令,通过目录查找不同的文档库,然后再保存在指定的文档库里,此时系统可能会提示让你登录Microsoft 365,你需要先登录Microsoft 365才可以将文档保存在SharePoint网站中。无论是SharePoint网站还是OneDrive,两者都是Microsoft 365云端的存储空间,团队成员之间协作编辑的方式基本上相同(见2.1.2节场景案例)。

图2-8
小贴士
OneDrive是个人的云端存储空间,SharePoint网站属于团队性质的云端存储空间。我们可以根据每个文档的需要选择合适的路径,这在OneDrive章节会讲到。
2.1.4 场景案例:开启自动保存防止文档意外丢失
案例背景:
Mary创建文档后按照前面的步骤将文档保存在OneDrive中,然后她就投入了文稿的撰写工作中,而存储在云端(OneDrive/SharePoint)中的文档会自动开启自动保存功能,以防止文档意外丢失。此时Mary在Word窗口中可以看到【自动保存】命令是开启状态,如图2-9所示。通过这个功能我们就不用担心文档写到一半计算机意外关闭而丢失了。

图2-9