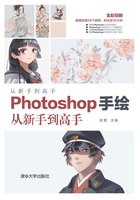
1.5 Photoshop手绘的常用图层功能
1.5.1 新建图层
“新建图层”是进行数字绘画的基础操作。执行“图层”|“新建”|“图层”命令,或者按快捷键Ctrl+Shift+N,在弹出的“新建图层”对话框中修改图层名称,单击“确定”按钮完成图层的新建。“新建图层”对话框如图1-29所示。

图1-29
除了上述方法,还可以在“图层”面板的右下角找到“创建新图层”按钮 ,单击该按钮即可创建新图层。完成新图层的创建后,双击新图层,可重命名该图层,如图1-30所示。
,单击该按钮即可创建新图层。完成新图层的创建后,双击新图层,可重命名该图层,如图1-30所示。

图1-30
1.5.2 删除图层
执行“图层”|“删除”|“图层”命令,在弹出的对话框中单击“是”按钮,即可删除图层。或者选中要删除的图层后,单击“图层”面板右下角的“删除图层”按钮 ,在弹出的对话框中单击“是”按钮,删除图层,如图1-31所示。
,在弹出的对话框中单击“是”按钮,删除图层,如图1-31所示。

图1-31
除了上述方法,还可以先选中要删除的图层,再按Delete键直接删除图层,但这种操作方式不会弹出对话框,容易不小心误删除需要保留的图层。
1.5.3 向下合并图层
随着绘画的深入,建立的图层会越来越多,有时需要将一些图层合并在一起,以方便查找。执行 “图层”|“向下合并”命令,或者按快捷键Ctrl+E,可以将当前图层和下方图层合并在一起,如图1-32所示。

图1-32
1.5.4 图层不透明度
使用“图层”面板右上方的“不透明度”参数可以调节当前图层的不透明度。0%是完全透明,100%是完全不透明。如图1-33所示是将“图层1”的不透明度调整为60%的状态。
1.5.5 图层的锁定
执行 “图层”|“锁定图层”命令,或按快捷键Ctrl+“/”,在弹出的“锁定所有链接图层”对话框中,选中“透明区域”“图像” “位置” “防止自动嵌套”或者“全部”复选框,设置锁定当前图层的部分内容,还是锁定图层中全部内容。“锁定所有链接图层”对话框如图1-34所示。

图1-33

图1-34
在“图层”面板中单击“锁定”栏中的按钮——“锁定透明像素”按钮 、“锁定图像像素”按钮
、“锁定图像像素”按钮 、“锁定位置”按钮
、“锁定位置”按钮 、“防止在画布和画框内外自动嵌套”按钮
、“防止在画布和画框内外自动嵌套”按钮 、“锁定全部”按钮
、“锁定全部”按钮 ,也可以获得相应的锁定效果,如图1-35所示。
,也可以获得相应的锁定效果,如图1-35所示。

图1-35
1.5.6 图层的混合模式
“图层”面板中的“设置图层的混合模式”菜单中,包含27种不同的图层混合模式。“设置图层的混合模式”菜单的位置如图1-36所示,该菜单中的选项如图1-37所示。

图1-36

图1-37
不同的图层混合模式有着不同的效果,灵活运用图层混合模式,能大幅提升绘画的效率。
下面通过举例来介绍几种常用的图层混合模式。原图如图1-38所示,“正片叠底”混合模式效果如图1-39所示,“颜色加深”混合模式效果如图1-40所示,“滤色”混合模式效果如图1-41所示,“差值”混合模式效果如图1-42所示,“变暗”混合模式效果如图1-43所示。

图1-38

图1-39

图1-40

图1-41

图1-42

图1-43
1.5.7 图层编组
按住Shift键,选中想要编成一组的所有图层,再执行 “图层”|“图层编组”命令,或按快捷键Ctrl+G,即可把所选图层编在同一个图层组中。
或者选中想要编组的图层,单击“图层”面板中的“创建新组”按钮 ,也可以达到同样的效果。如图1-44所示为建立图层组的效果。
,也可以达到同样的效果。如图1-44所示为建立图层组的效果。

图1-44
1.5.8 转换为智能对象
执行“图层”|“智能对象”|“转换为智能对象”命令,如图1-45所示,可以把当前图层或图层组转换为单个智能对象。将图层转换为智能对象后,可以方便地调整该图层的滤镜效果,如图1-46所示。

图1-45

图1-46