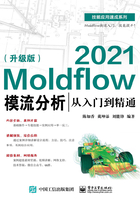
6.8 其他建模工具的应用
6.8.1 查询实体
单击“查询”按钮,弹出如图6-66所示的“查询”对话框。

图6-66 “查询实体”对话框
在该对话框中可以用来查询网格模型的单元或节点,在“实体”文本框中输入要查询的单元或节点号,如T346、N17、STL1,单击“显示”按钮,显示查询结果。
如果选中“将结果置于诊断层中”复选框,在图层区就会自动增加查询结果的“查询的实体”图层。
6.8.2 型腔重复向导
单击“型腔重复”按钮,弹出如图6-67所示的“型腔重复”对话框。在“型腔数”数值框中指定创建模型总个数;在“列”单选按钮数值框中指定列数;在“行”单选按钮数值框中指定行数;在“列间距”数值框中指定列间距;在“行间距”数值框中指定行间距。
单击“使用默认值”按钮后,对话框内的数值会恢复到系统初始默认状态;单击“预览”按钮,可以预览在以上参数设置下型腔的排布情况。
对话框的设置如图6-67所示,单击“完成”按钮,型腔排布结果如图6-68所示。

图6-67 “型腔重复向导”对话框

图6-68 型腔排布结果
6.8.3 流道系统向导
流道系统向导可以用来创建流道和浇口等浇注系统,但对于较复杂的浇注系统,流道系统向导有一定的局限性,通常需要通过创建节点、曲线和移动/复制等命令来手动创建。流道系统向导将在第7章详细介绍。
6.8.4 冷却回路向导
“冷却回路向导”可以用来创建冷却浇注系统。同浇注系统一样,可以自动创建冷却系统,也可以手动创建冷却系统,还可以在自动创建的冷却系统上进一步手动修改,以满足冷却分析的要求。
冷却回路向导将在第8章详细介绍。
6.8.5 模具镶块向导
“模具镶块向导”可以用来创建一个包围实体模型的长方体模具外表面,也就是创建模块。
1.创建模具表面
单击“模具表面”按钮,弹出如图6-69所示的“模具表面”对话框。

图6-69 “模具镶块向导”对话框
需要设置模具长方体的中心和具体尺寸。在“原点”选区中,可以直接输入X、Y、Z三维坐标来确定中心,也可以直接选中“居中”单选按钮,系统将会自动选择模型中心作为长方体模具的中心;在“尺寸”选区中,可以直接设定长方体模具的尺寸,X、Y、Z分别代表长、宽、高。
2.创建模具表面实例
Step1:打开如图6-70(a)所示的网格模型。
Step2:选择“模具表面”命令,对话框参数设置如图6-69所示。
Step3:单击“完成”按钮,模具表面创建结果如图6-70(b)所示。

图6-70 模具镶块向导
6.8.6 曲面边界诊断
“曲面边界诊断”用来诊断模型的所有面边界线是否正确或有效,包括外部边界和内部边界。
选择“曲面边界诊断”命令,弹出如图6-71所示的“曲面边界诊断”对话框。

图6-71 “曲面边界诊断”对话框
“检查外部边界”复选框用于诊断外部边界。
“检查内部边界”复选框用于诊断内部边界。
单击“显示”按钮,显示诊断结果。

在模型导入以后,可能存在模型面边界不匹配的情况,如果发现不匹配的情况,应该检查原始的CAD模型或CAD模型转化为其他格式时参数的设置。
6.8.7 曲面连通性诊断
“曲面连通性诊断”用来检查整个模型面的连通性,并检查模型中是否存在自由边或非交叠边。
选择“曲面连通性诊断”命令,弹出如图6-72所示的“曲面连通性诊断”对话框。

图6-72 “曲面连通性诊断”对话框
“查找自由边”复选框用于诊断自由边。
“查找多重边”复选框用于诊断非交叠边。
单击“显示”按钮,显示诊断结果。