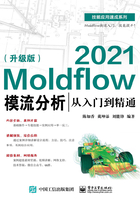
6.3 线的创建
图6-15所示为创建曲线的菜单命令。

图6-15 创建曲线的命令
6.3.1 两节点创建直线
Step1:选择“创建直线”命令,弹出如图6-16(a)所示的“创建直线”对话框。
Step2:指定两节点,可以是已经存在的节点,也可以通过三维坐标直接输入确定的节点,如图6-16(b)所示。

图6-16 两节点创建直线
Step3:单击“应用”按钮,创建结果如图6-17所示。

指定第二个节点时,有两种方式:绝对和相对。如果选择绝对坐标方式,可以直接用鼠标在模型显示窗口中取点;如果选择相对坐标方式,需要注意的是,输入的第二个节点的坐标是相对于第一个节点的坐标值。
为了方便操作,可通过过滤器选择点。
“自动在曲线末端创建节点”复选框可根据需要进行选择。
“创建为”下拉列表用来指定创建曲线的属性(如主流道、分流道、冷却管道等),可以单击右边的按钮,弹出“指定属性”对话框,如图6-18(a)所示。
单击“新建”按钮,弹出如图6-18(b)所示的下拉菜单,可以从中选择需要创建的曲线属性。

图6-17 两节点创建直线结果

图6-18 曲线属性设置
6.3.2 三节点创建圆或圆弧
Step1:选择“按点定义圆弧”命令,弹出如图6-19所示的“按点定义圆弧”对话框。

图6-19 “按点定义圆弧”对话框
Step2:指定三节点,可以是已经存在的节点,也可以通过三维坐标直接输入确定的节点。
Step3:单击“应用”按钮,完成创建。

复选框的不同选择产生的不同创建结果,如图6-20所示。

图6-20 三节点创建圆和圆弧

创建类型包括圆弧和圆形。“创建为”下拉列表用来指定创建曲线的属性(如主流道、分流道、冷却管道等),可以单击右边的按钮,弹出“指定属性”对话框。
“自动在曲线末端创建节点”复选框,可根据需要选择。
6.3.3 角度创建圆弧
Step1:选择“按角度定义圆弧”命令,弹出如图6-21所示的“按角度定义圆弧”对话框。
Step2:根据给定角度创建圆弧,需要指定以下参数。
“中心”:指定圆弧中心点坐标。
“半径”:指定圆弧半径。
“开始角度”:指定初始角度。
“结束角度”:指定终止角度。
Step3:单击“应用”按钮,创建结果如图6-22所示。

图6-21 “按角度定义圆弧”对话框

图6-22 角度创建圆弧结果
6.3.4 节点创建样条曲线
Step1:选择“样条曲线”命令,弹出如图6-23所示的“样条曲线”对话框。
Step2:给定一组节点,在“坐标”文本框中输入节点三维坐标,单击“添加”按钮增加节点,单击“删除”按钮移除节点,给定一组节点,系统根据这组节点自动拟合一条样条曲线。
Step3:单击“应用”按钮,创建结果如图6-24所示。

图6-23 “样条曲线”对话框

图6-24 样条曲线结果
6.3.5 连接两曲线来创建曲线
Step1:选择“连接曲线”命令,弹出如图6-25所示的“连接曲线”对话框。
Step2:选择要连接的第一曲线和第二曲线,如图6-26(a)所示,输入圆角因子,如图6-25所示。

“圆角因子”限定的输入数值为100。“圆角因子”为0时创建一条直线,大于0时创建一条曲线,并随着数值的增大新曲线与两条已选定的曲线的距离也增大。
Step3:单击“应用”按钮,创建结果如图6-26(b)所示。

图6-25 “连接曲线”对话框

图6-26 连接两曲线创建曲线
6.3.6 断开曲线
Step1:选择“断开曲线”命令,弹出如图6-27所示的“断开曲线”对话框。
Step2:选择两相交的曲线第一曲线和第二曲线,如图6-28(a)所示。
Step3:单击“应用”按钮,创建结果如图6-28(b)所示。原来两条相交的直线,打断后,由相交点打断成为四条直线。

图6-27 “断开曲线”对话框

图6-28 断开曲线

“选择完成时自动应用”复选框:如果选中此复选框,那么在选择完两相交曲线之后,自动将其打断,如果没选中此复选框,则需要单击“应用”按钮,才会将相交曲线打断。