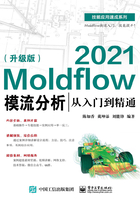
5.3 网格诊断与修复实例
本节以探头盖模型为例,演示网格诊断和修复在实例中的应用。
Step1:启动Moldflow软件。
Step2:选择“开始”→“新建”菜单命令,新建工程项目“Mesh”。
Step3:在工程管理视窗中右击工程“Mesh”图标,单击“导入”按钮,导入探头盒盖模型“3.stl”。将模型设置为双层面网格类型。导入探头盒盖模型的设置如图5-67所示。

图5-67 导入探头盒盖模型
单击“确定”按钮,将模型导入到模型显示窗口中,如图5-68所示。
Step4:在任务视窗中双击“生成网格”,弹出“生成网格”对话框,将“全局边长”文本框设置为“1”,其他采用系统默认的网格属性。
Step5:单击“网格”按钮,生成网格模型,如图5-69所示。
Step6:网格划分完毕,选择“网格”→“网格统计”菜单命令,弹出“网格统计”对话框。

图5-68 探头盒盖

图5-69 划分网格模型

网格诊断和修复。由网格统计信息可以看出纵横比的大小,推荐的纵横比值为6~8,为保证分析结果的准确性,纵横比越小越好。这就需要应用网格缺陷诊断工具及修复工具来对网格进行修复。
Step7:自动修复。选择“自动修复”→“应用”命令,系统会自动修复已划分的网格,结果如图5-70所示。
Step8:纵横比诊断。选择“纵横比诊断”→“显示”命令,显示纵横比诊断结果,如图5-71所示。

要选中“将结果置于诊断层中”复选框,即将结果单独放入“诊断结果”图层中,便于查找诊断结果。诊断完成后的图层管理视窗如图5-72所示,如果只显示诊断结果层,则诊断结果一目了然。

图5-70 自动修复结果

图5-71 纵横比诊断结果

图5-72 图层显示
Step9:处理纵横比。单击“修改纵横比”按钮,弹出的“修改纵横比”对话框,如图5-73(a)所示,将“目标最大纵横比”文本框设置为“6”,单击“应用”按钮,反复单击,直到对话框中“当前最大纵横比”不再改变,最后修复到8.7,如图5-73(b)所示。
本方案修改纵横比前后对比图分别如图5-73(c)和图5-73(d)所示。

图5-73 修改纵横比
Step10:修复网格单元。单击“合并节点”按钮,选择目标节点和起始节点,单击“应用”按钮。合并节点前后对比图如图5-74所示。

图5-74 合并节点前后对比图
Step11:移动节点。单击“移动节点”按钮,弹出如图5-75(a)所示的“移动节点”对话框。选中要移动的节点N1702,拖动到合适的目标位置后松开鼠标即可。移动节点的过程如图5-75(b)、图5-75(c)和图5-75(d)所示。

图5-75 移动节点

图5-75 移动节点(续)
Step12:合并节点。单击“合并节点”按钮,弹出如图5-76(a)所示的“合并节点”对话框。在该对话框中选择目标节点和起始节点,单击“应用”按钮。合并节点前后对比图如图5-76(b)和图5-76(c)所示。

图5-76 合并节点
Step13:对齐节点。单击“对齐节点”按钮,弹出如图5-77(a)所示的“对齐节点”对话框。在该对话框中先选定两个对齐节点,再选择要对齐的节点,对齐节点前后对比图分别如图5-77(b)、(c)所示。

图5-77 对齐节点
Step14:为了更便捷快速地修复网格,在图层管理视窗中只显示“诊断结果”和“新建节点”两个图层,可以快捷地对纵横比过大的网格进行修复。修复纵横比过程如图5-78所示。
从以上“修复纵横比”的过程中可以看到,通过图层管理视窗的设置,可以很快捷地进行网格纵横比的修复。
由修复结果可知,合并节点之后纵横比诊断图例自动消失了。


图5-78 修复纵横比过程

在Moldflow软件中,当网格修复到满足诊断设置参数时,诊断结果将会自动消失,表示修复结果已经满足用户设置要求。
在本案例中,纵横比诊断结果消失,意味着此时网格模型中所有的网格单元的纵横比都小于诊断设置的最小纵横比值6。

在进行网格诊断过程中,灵活地应用“将结果置于诊断层中”可以快捷地完成网格修复。但必须注意的是,模型显示窗口中只显示不满足纵横比要求的网格单元,有时在进行网格节点合并后,会影响模型的形状。所以,当对模型形状精度要求比较高的情况时慎用。
Step15:单击“网格统计”按钮,打开网格状态统计窗口。
由网格状态统计结果可知,其网格单元匹配率为86.9%,高于85%,符合分析要求,不存在自由边、交叉重叠单元,其连通性区域为1,没有单元定向错误等缺陷,纵横比最大值为6,完全符合Moldflow分析的要求。
至此,网格诊断修复完毕。