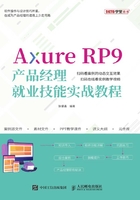
上QQ阅读APP看书,第一时间看更新
1.2.1 知识导入:设置软件视图
Axure RP9的界面可以分为4个区域:工具栏、左侧功能栏、画布和右侧功能栏,如图1-4所示。其中,工具栏、左侧/右侧功能栏的内容都可以根据实际需要自定义。

图1-4
1.自定义工具栏
选择菜单栏中的“视图>工具栏”命令,勾选“基本工具”和“样式工具”,选择“自定义基本工具列表”命令,如图1-5所示,可选择希望在工具栏中展示的内容,如图1-6所示。

图1-5

图1-6
2.自定义功能栏
选择菜单栏中的“视图>功能区>开关左侧功能栏/开关右侧功能栏”命令,可以隐藏或显示左侧/右侧功能栏,如图1-7所示。
拖曳左侧/右侧功能栏的标题部分至目标位置,可以独立显示对应的功能区,例如独立显示样式功能区,如图1-8所示。也可以改变各个功能区的显示结构,例如将交互功能区放到样式功能区的下面,如图1-9所示。

图1-7

图1-8

图1-9
选择菜单栏中的“视图>功能区”命令,在展开的二级菜单中,可以设置是否打开指定的功能区,如图1-10所示。
提示
因为每个功能区都会用到,所以建议保持每个功能区均为打开状态。部分功能区是以标签栏的方式切换的,在操作上可能稍有不便,可以根据自己的使用习惯灵活设置各个功能区的显示结构。

图1-10
3.重置视图
选择菜单栏中的“视图>重置视图”命令,如图1-11所示,可恢复软件视图至初始状态。
每个人使用的屏幕尺寸各不相同,也就意味着“画布”能够显示的范围有大有小,设置视图主要是为了方便在“画布”上进行操作。在经过一段时间的摸索尝试后,可以根据使用习惯、硬件设备等因素自行设置。那么这些功能区的主要用途是什么呢?下一小节将做详细的介绍。

图1-11