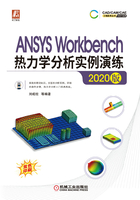
2.1 Workbench平台概述
在Windows系统下执行“开始”→“所有程序”→ANSYS 2020→Workbench 2020命令,则可以启动Workbench 2020。
2.1.1 平台界面
启动后的Workbench平台如图2-1所示。启动软件后,可以根据个人喜好设置下次启动是否同时开启导读对话框,如果不想启动导读对话框,取消勾选导读对话框底端的复选框即可。
ANSYS Workbench平台界面主要由菜单栏、工具栏、工具箱(Toolbox)、工程项目窗口(Project Schematic)构成。

图2-1 Workbench软件平台
2.1.2 菜单栏
菜单栏包括File(文件)、View(视图)、Tools(工具)、Units(单位)、Extensions(扩展)、Jobs(作业)及Help(帮助)。下面对这六个菜单中包括的子菜单及命令详述如下。
1. File(文件)菜单
File(文件)菜单中的命令如图2-2所示,下面对File(文件)菜单中的常用命令进行简单介绍。
· New:建立一个新的工程项目,在建立新工程项目前,Workbench软件会提示用户是否需要保存当前的工程项目。
· Open:打开一个已经存在的工程项目,同样会提示用户是否需要保存当前工程项目。
· Save:保存一个工程项目,同时为新建立的工程项目命名。
· Save As:将已经存在的工程项目另存为一个新的项目名称。
· Import:导入外部文件,选择Import命令会弹出图2-3所示的对话框,在Import对话框的文件类型栏中可以选择多种文件类型。

图2-2 File文件菜单

图2-3 Import支持文件类型
注:文件类型中的HFSS Project File (∗. hfss)、Maxwell Project File (∗. mxwl)和Sim-plorer Project File (∗. asmp)三个文件需要安装ANSYS Electromagnetics Suite电磁系列软件才会出现。
ANSYS Workbench平台支持ANSYS Electromagnetics Suite。
(1)Archive
将工程文件存档,如果项目工程文件没有保存,软件会提示先保存文件。选择Archive命令后,在弹出的图2-4所示的“另存为”对话框中单击“保存”按钮,在弹出的图2-5所示的Archive Options对话框中勾选所有复选框,并单击Archive按钮将工程文件存档。在Workbench平台的File菜单中选择Restore Archive命令即可将存档文件读取出来,这里不再赘述,请读者自己完成。

图2-4 “另存为”对话框

图2-5 Archive Options对话框
(2)Scripting
脚本语言,ANSYS Workbench平台支撑的脚本语言有Python(∗. py)及自带脚本(∗. wbjn)两种格式。选择Scripting时,此时会出现图2-6所示子菜单,子菜单中包括以下三个选项。
· Record Journal:录制脚本语言,选择此命令后开始对当对Workbench平台中的所有操作用脚本语言进行记录,脚本格式为∗. wbjn;
· Run Script File:运行一个已经存在的脚本语言,脚本包括∗. wbjn和∗. py两种格式,如图2-7所示
· Open Command Window:打开命令窗口,将弹出Python脚本语言对话框命令窗口,此时在窗口中输入如下代码。


图2-6 脚本命令

图2-7 脚本格式
这时将在下行中显示“Hello Workbench!”字样,如图2-8所示。ANSYS Workbench平台的脚本语言非常强大,通过Workbench平台可进行模块的建立、材料的添加等。

图2-8 Python脚本命令框
2. View(视图)菜单
View(视图)菜单中的相关命令如图2-9所示,下面对View(视图)菜单中的常用命令进行简要介绍。

图2-9 View菜单
· Refresh(刷新):刷新项目管理窗口。
· Reset Workspace(复原操作平台):将Workbench平台复原到初始状态。
· Reset Window Layout(复原窗口布局):如果平台的布局经过更改,通过此命令能将Workbench平台窗口布局复原到初始状态。
· Toolbox(工具箱):选择是否隐藏左侧面的工具箱。Toolbox前面有√,说明Toolbox(工具箱)处于显示状态,单击Toolbox取消勾选该选项,Toolbox(工具箱)将被隐藏。
· Toolbox Customization(用户自定义工具箱):选择此命令将在窗口中弹出图2-10所示的Toolbox Customization窗口,用户可通过单击各个模块前面的√来选择是否在Toolbox中显示该模块。

图2-10 Toolbox Customization窗口
· Project Schematic(项目管理):通过此命令来确定是否在Workbench平台上显示项目管理窗口。
· Files(文件):选择此命令时会在Workbench平台下侧弹出图2-11所示的Files窗口,窗口中显示了工程项目中所有的文件及文件路径等重要信息。

图2-11 Files窗口
· Properties(属性):选择此命令后再单击A7 Results栏,此时会在Workbench平台右侧弹出图2-12所示的Properties of Schematic A7:Results对话框,对话框里面显示的是A7 Results栏中的相关信息,此处不再赘述。

图2-12 Properties of schematic A7:Results窗口
3. Tools(工具)菜单
Tools(工具)菜单中的命令如图2-13所示,下面对Tools中的常用命令进行介绍。

图2-13 Tools菜单
(1)Refresh Project(刷新工程数据)
当上行数据中内容发生变化,需要刷新板块(更新也会刷新板块)。
(2)Update Project(更新工程数据)
数据已更改,必须重新生成板块的数据输出。
(3)License Preferences(参考注册文件)
选择此命令后,会弹出图2-14所示的2020 R1 License Preferences for User XX对话框。

图2-14 2020 R1 License Preferences for User XX对话框
(4)Release Reserved Licenses(关联注册信息)
选择此命令后,将弹出图2-15所示的Release Reserved Licenses对话框,用于远程求解计算时的密码设置。

图2-15 Release Reserved Licenses对话框
(5)Options(选项)
选择Option命令,弹出Options对话框,对话框中主要包括以下选项卡。
1)Project Management(项目管理)选项卡:在图2-16所示的Project Management选项卡中可以设置Workbench平台启动的默认目录和计算时的临时文件的位置、是否启动导读对话框及是否加载新闻信息、项目工程文件压缩等级等参数。
2)Appearance(外观)选项卡:在图2-17所示的Appearance选项卡中可对Workbench平台中的部分软件模块的背景颜色、文字颜色、几何图形的边等进行颜色设置,同时也可以启动Beta(测试)选项等,图2-18所示为启动Beta选项前后Toolbox选项卡中的对比。

图2-16 Project Management选项卡

图2-17 Appearance选项卡

图2-18 Beta选项开启与否
3)Regional and Language Options(区域和语言选项)选项卡:通过图2-19所示的选项卡可以设置Workbench平台的语言,其中包括德语、英语、法语及日语四种。
4)Graphics Interaction(几何图形交互)选项卡:在图2-20所示的选项卡中可以设置鼠标对图形的操作,如平移、旋转、放大、缩小、多体选择等操作,以常用的三键鼠标(见图2-21)为例进行说明。
· Mouse Wheel(鼠标滚轮):设置鼠标滚轮可以执行缩放(Zoom)操作或者无响应(None),默认为缩放(Zoom)操作。
· Middle Button(三键鼠标的中键):可设置为旋转(Rotate)、平移(Pan)、缩放(Zoom)、框选缩放(Box Zoom)及无响应(None),默认为旋转(Rotate)操作。
· Right Button(三键鼠标的右键):可设置为旋转(Rotate)、平移(Pan)、缩放(Zoom)、框选缩放(Box Zoom)及无响应(None),默认为框选缩放(Box Zoom)操作。

图2-19 Regional and Language Options选项卡

图2-20 Graphics Interaction选项卡
· Shift+Left Button(键盘的〈Shift〉键+三键鼠标的左键):可设置为旋转(Rotate)、平移(Pan)、缩放(Zoom)、框选缩放(Box Zoom)及无响应(None),默认为无响应(None)。
· Shift+Middle Button(键盘的〈Shift〉键+三键鼠标的中键):可设置为旋转(Rotate)、平移(Pan)、缩放(Zoom)、框选缩放(Box Zoom)及无响应(None),默认为缩放(Zoom)操作。

图2-21 三键鼠标
· Shift+Right Button(键盘的〈Shift〉键+三键鼠标的右键):可设置为旋转(Rotate)、平移(Pan)、缩放(Zoom)、框选缩放(Box Zoom)及无响应(None),默认为框选缩放(Box Zoom)操作。
· Ctrl+Left Button(键盘的〈Ctrl〉键+三键鼠标的左键):可设置为多选(Multi-Select)、旋转(Rotate)、平移(Pan)、缩放(Zoom)、框选缩放(Box Zoom)及无响应(None),默认为多选(Multi-Select)操作。
· Ctrl+Middle Button(键盘的〈Ctrl〉键+三键鼠标的中键):可设置为旋转(Rotate)、平移(Pan)、缩放(Zoom)、框选缩放(Box Zoom)及无响应(None),默认为平移(Pan)操作。
· Ctrl+Right Button(键盘的〈Ctrl〉键+三键鼠标的右键):可设置为旋转(Rotate)、平移(Pan)、缩放(Zoom)、框选缩放(Box Zoom)及无响应(None),默认为框选缩放(Box Zoom)操作。
· Ctrl+Shift+Left Button(键盘的〈Ctrl+Shift〉组合键+三键鼠标的左键):可设置为多选(Multi-Select)及无响应(None),默认为无响应(None)。
· Dynamic Viewing During Rotation(转动时动态视觉效果):若勾选此复选框,当转动几何时,将可以动态观察视觉效果。
· Extend Selection Angle Limit(扩展选中角度限制):默认为20°,读者可以根据几何特点更改此角度,以方便几何选择时的扩展应用。
· Angle Increment for Configure Tool(角度增量配置工具):默认为10°,读者可根据需要调整角度增量值。
5)Journals and Logs(日志)选项卡:单击此选项卡,在右侧将显示录制脚本语言的默认文件路径,同时也可设置Log(日志)文件路径及日志文件保存的时间,如图2-22所示。
6)Solution Process(求解过程)选项卡:设置求解过程中一些显示及处理,有如下几个命令,如图2-23所示。

图2-22 Journal and Logs选项卡

图2-23 Solution Process选项卡
· Default Update Option(默认更新选项):包括Run in Foreground(运行在前端)、Run in Background(运行在后台)及Submit to Remote Solve Manager(提交远程求解管理器)三个选项,默认为Run in Foreground(运行在前端)。
· Default Design Point Update Order(默认设计节点更新序列):包括Update from Current(从当前开始更新)及Update Design Points in Order(按顺序更新设计点),默认为Update from Current(从当前开始更新)。
· Show Advanced Solver Options(显示高级求解器选项):是否显示高级求解器选项。
· Retained Design Point(保留设计点):包括Update parameters(更新参数)及Update full project(更新所有项目文件)两个选项。
· Default Execution Mode(默认执行模式):包括Serial(顺序模式)和Parallel(并行模式)两种类型,当选中并行模式后,下面的Default Number of Processes(默认处理器数量)被激活,此时可根据CPU的数量设置并行计算所使用CPU的数量。
7)Extensions(扩展)选项卡:在扩展选项卡中用户可以将自己编写并编译成∗. wbex格式的程序代码目录添加到Additional Extension Folders(添加外部文件夹路径),如果有多个文件夹,则中间用分号(;)隔开即可,如图2-24所示,添加了一个文件路径;在Save Binary Extensions with Project(将二进制扩展文件保存到工程项目),可以选择是否保存。这部分内容在后面有介绍,这里不再赘述。

图2-24 Extensions选项卡
8)Mechanical APDL(ANSYS APDL分析平台)选项卡:在图2-25所示的选项卡中可以设置Command Line Options(命令行选项)、Database Memory(数据库内存大小)、Workspace Memory(工作目录内存使用量)、Processors(处理器个数)及是否开启GPU加速选项等。
9)CFX(CFX流体动力学分析模块)选项卡:在Solution Defaults(默认求解器设置)栏中有图2-26所示的Keep Latest Solution Data Only(仅保持最近求解器数据)和Cache Solution Data(求解数据缓冲)两个复选框。

图2-25 APDL选项卡

图2-26 CFX选项卡
在Initialization Option(初始化选项)选择栏中可以设置初始化选项,即Automatic(自动的)、Update from current solution data if possible(更新当前可用的结果数据)、Update from cache solution data if possible(更新缓冲区可用的结果数据)和Update from initial condition(从初始化更新)四个选项。
在Execution Control Conflict Option(执行控制冲突选项)选择栏中可以选择不同的方式来设置默认的执行命令,以控制冲突选项,包括Warn(警告)、Use Setup Cell Execution Control(使用建立Setup执行控制)和Use Solution Cell Execution Control(使用建立Solution执行控制)三个选项。
10)Design Exploration(设计开发)选项卡:如图2-27所示,选项卡中包括Show Advanced Options(是否显示高级选项);在Design Points(设计点)下面有Preserve Design Points After DX Run(在DX运行完成后是否保存设计节点),如果勾选,则Retain Data for Each Preserved Design Point(为每个保存的设计节点保留数据设计点)将被激活;当Retry All Failed Design Points(重试所有失败设计节点)被勾选时,可以在下面设置Number of Retries(重试次数)和Retry Delay(重试延时时间,单位为秒)等,在设计开发选项卡下面有三个子选项卡。
· Design of Experiments(试验设计)选项卡:在图2-28所示的试验设计选项卡中可以对Design of Experiments Type(试验设计类型)进行选择,有如下四个选项。
- Central Composite Design(中心复合试验设计,简称CCD):中心复合试验设计是在二水平权因子和分部试验设计的基础上发展出来的一种试验设计方法,它是二水平全因子和分部试验设计的拓展。通过对二水平实验增加一个设计点(相当于增加了一个水平),从而可以对评价指标(输出变量)和因素间的非线性关系进行评估。它常用于在需要对因素的非线性影响进行测试的实验。当选择CCD时,下面的选项卡中有五种实验类型:Auto Defined(自动定义)、G-Optimality(G优化设计)、VIF-Optimality(VIF优化设计)、Rotatable(旋转性设计)和Face-Centered(面心设计)。

图2-27 Design Exploration选项卡

图2-28 Design of Experiments选项卡
- Optimal Space-Filling Design(最优空间填充设计):在整个设计空间均匀分布,空间填充能力强,适用于后续的Kriging、Non-parametric Regression、Neural Networks的响应面类型,为了节省计算时间,可以指定样本数,样本有可能没有落在角落及中点;当选择Optimal Space-Filling Design选项时,下面的Latin Hypercube Sampling and Optimal Space-Filling Design栏的类型中有如下三个选项:Max-Min Distance(最大-最小距离)、Centered L2(中心化L2)和Maximum Entropy(最大熵);在样本类型栏中有以下五个样本类型选项:CCD Sample(中心复合试验设计样本)、Linear Model Samples(线性模型样本)、Pure Quadratic Model Samples(纯二次模型样本)、Full Quadratic Model Samples(完全二次模型样本)及User Defined Samples(用户定义样本),最后一栏中设置样本数量。
- Box-Behnken Design(Box-Behnken试验设计):Box-Behnken试验设计是可以评价指标和因素间非线性关系的一种试验设计方法。与中心复合设计(CCD)不同的是,它不需要连续进行多次实验,并且在因素数相同的情况下,Box-Behnken实验的实验组合数比中心复合设计(CCD)少因而经济。Box-Behnken试验设计常用于需要对因素的非线性影响进行研究的实验。
- Latin Hypercube Sampling Design(拉丁超立方抽样设计):计算机实验中广泛采用的一种设计是拉丁超立方设计。一个包含n次试验和m个变量的拉丁超立方设计可以用一个n×m矩阵表示,其中每一列都是向量(1,2,…,n)的一个置换,称一个拉丁超立方设计为正交拉丁超立方设计。
· Response Surface(响应曲面)子选项卡:在图2-29所示的选项卡中可以设置相应曲面的类型,有Standard Response Surface-Full 2nd Order Polynomials(标准响应曲面-完全二阶多项式模型)、Kriging(克里金模型)、Non-Parametric Regression(非参数回归模型)及Neural Network(神经网络模型);当选择Kriging时,下面的Kriging Options(克里金选项)被激活,在Kernel Variation Type(内核变量类型)中有Variable Kernel Variation(变量内核变动)和Constant Kernel Variation(常量内核变动)两种选项卡。
· Sampling and Optimization(抽样和优化)子选项卡:在图2-30所示的抽样和优化子选项卡中可以设置Random Number Generation(随机数生成)是否为Repeatability(可重复性),Weighted Latin Hypercube(加权拉丁超立方模型)的Sampling Magnification(抽样放大率)的数量,在Optimization(优化)栏中的Constraint Handling(约束方式)栏中可以选择Strict(精确的)和Relaxed(非精确的)两种选项。

图2-29 Response Surface选项卡

图2-30 Sampling and Optimization选项卡
11)Fluent(流体动力学)选项卡:在图2-31所示的Fluent分析模型软件设置选项卡中,可以完成Fluent软件的相关设置并设置为启动默认项。如在General Options(一般选项中)可以设置在编辑计算时是否显示一些警告、启动新的计算时是否自动删除原来的结果。在Default Options for New Fluent System(新建Fluent系统的默认设置)中可以设置在启动程序的时候显示启动栏、读完数据后是否显示网格、是否将Fluent的GUI界面嵌入到窗口中、是否应用Workbench统一的颜色方案及是否同时启动UDF编译环境。同时也可以设置Precision(计算精度)是Single Precision(单精度)还是Double Precision(双精度)。在Setup Cell中选择是否同时产生输出的Case文件,在Solution Cell中选择显示求解过程中的监视及是否产生一个可以被改写的文件。
12)Mechanical选项卡:在图2-32所示的Mechanical选项卡中可以设置关联几何数据模型后是否自动删除接触、并行计算的最大使用内核数量等。

图2-31 Fluent选项卡

图2-32 Mechanical选项卡
13)Microsoft OfficeExcel选项卡:在图2-33所示的Microsoft OfficeExcel选项卡中可以设置变量数据名的前缀过滤格式。
14)Geometry Import(几何导入)选项卡:在图2-34所示的选项卡中可以选择几何建模工具,即Designmodeler和SpaceClaim Direct Modeler;SpaceClaim Preferences(SpaceClaim偏好设置)可以设置是否将SpaceClaim直接建模软件作为外部CAD软件。

图2-33 Microsoft OfficeExcel选项卡

图2-34 Geometry Import选项卡
这里仅仅对Workbench平台与建模及分析相关并且常用的选项进行简单介绍,其余选项请读者参考帮助文档的相关内容。
4. Units(单位)菜单
如图2-35所示,在此菜单中可以设置国际单位、米制单位、美制单位及用户自定义单位,选择Unit Systems(单位设置系统)选项,在弹出的图2-36所示的Unit Systems对话框中可以制定用户喜欢的单位格式。

图2-35 Units菜单

图2-36 Unit Systems对话框
5. Extensions(扩展)菜单
如图2-37所示,在该菜单中可以添加ACT(ANSYS客户化工具)。

图2-37 扩展菜单
单击ACT Start Page选项,弹出图2-38所示的窗口,单击Launch Wizards按钮,将出现通过向导导入已经建立好的ACT插件格式的模块;单击Manage Extensions(插件管理器)按钮,将弹出管理器窗口,在窗口中单击未激活的插件(颜色为灰色,将鼠标放置于按钮上将显示“Click to load extension”提示信息)按钮,此时灰色的按钮将变成绿色,表示该插件模块已经被成功加载。如果读者想加载新的插件模块,单击Manage Extensions窗口中右侧的“+”即可,如果想建立新的文件夹目录,单击“+”右侧的 按钮即可。
按钮即可。
6. Jobs(作业)菜单
通过作业菜单,可以设置远程提交的作业文件及检测显示等信息。
7. Help(帮助)菜单
在帮助菜单中,软件可实时地为用户提供软件操作及理论上的帮助。

图2-38 ACT控制
2.1.3 工具栏
Workbench的工具栏如图2-39所示,命令已经在前面菜单中出现,这里不再赘述。

图2-39 工具栏
2.1.4 工具箱
Toolbox(工具箱)位于Workbench平台的左侧,图2-40所示为Toolbox(工具箱)中包括四个基本分析系统模块和一个插件分析模块。
· Analysis Systems(分析系统):分析系统中包括不同的分析类型,如静力分析、热分析、流体分析等,同时模块中也包括用不同种求解器求解相同分析的类型,如静力分析就包括用ANSYS求解器分析和用SAMCEF求解器两种。图2-41为分析系统中所包含的分析模块的说明。
注:在Analysis Systems(分析模块)中需要单独安装的分析模块有Maxwell 2D(二维电磁场分析模块)、Maxwell 3D(三维电磁场分析模块)、RMxprt(电机分析模块)、Simplorer(多领域系统分析模块)及nCode(疲劳分析模块)。读者可单独安装此模块。
· Component Systems(组件系统):组件系统包括应用于各种领域的几何建模工具及性能评估工具,组件系统包括的模块如图2-42所示。

图2-40 Toolbox(工具箱)
· Custom Systems(用户自定义系统):在图2-43所示的用户自定义系统中,除了有软件默认的几个多物理场耦合分析工具外,Workbench平台还允许用户自己定义常用的多物理场耦合分析模块。
· Design Exploration(设计优化):图2-44所示为设计优化模块,在设计优化模块中允许用户利用五种工具对零件产品的目标值进行优化设计及分析。

图2-41 Analysis Systems(分析系统)

图2-42 Component Systems(组件系统)

图2-43 Custom Systems(用户自定义系统)

图2-44 Design Exploration(设计优化)
· ACT(ANSYS客户化工具):Workbench分析平台以其易用性及良好的兼容性,除了被广大用户广泛学习和使用外,还被一些程序生产厂商作为一个接口平台,将程序集成到Workbench平台中进行扩展分析。
· 法国达索公司的SIMULIA Tosca Structure无参数结构优化软件开发了基于Workbench平台的接口程序—Tosca Extension for ANSYS Workbench,仅需要通过Extension接口即可将Tosca Structure外接程序接口集成到Workbench平台中进行结构的优化分析。
· 英国的DEM—Solutions公司为其主打的离散元计算程序开发了基于Workbench平台的插件程序EDEM Add-In for ANSYS Workbench,通过此接口模块能将离散元EDEM程序计算的粒子与Workbench平台中的结构分析模块进行单向耦合受力分析。
· Workbench LS-DYNA(显示动力学分析模块):在显示动力学分析模块中程序将使用LS-DYNA求解器对模型进行显示动力学分析,这个模块需要用户单独安装插件。
下面用一个简单的实例来说明如何在用户自定义系统中建立用户自己的分析模块。
Step1:启动Workbench后,单击左侧Toolbox(工具箱)→Analysis System(分析系统)中的Fluid Flow(Fluent)(流体分析模块)不放,直接拖动到Project Schematic(工程项目管理窗口)中,如图2-45所示,此时会在Project Schematic(工程项目管理窗口)中生成一个如同Excel表格一样的Fluid Flow(Fluent)分析流程图表。
· A2:Geometry得到模型几何数据。
· A3:Mesh,进行网格的控制与剖分。
· A4:Setup,进行边界条件的设定与载荷的施加。
· A5:Solution,进行分析计算。
注:Fluid Flow(Fluent)分析图表显示了执行Fluid Flow(Fluent)流体分析的工作流程,其中每个单元格命令代表一个分析流程步骤。根据Fluid Flow(Fluent)分析流程图标从上往下执行每个单元格命令,就可以完成流体的数值模拟工作,具体流程如下。
Step2:双击Analysis Systems(分析系统)中的Geometry(几何)模块和Static Structural(结构分析)模块,此时会在Project Schematic(工程项目管理窗口)中生成项目B和项目C,如图2-46所示。
注意:此时模块单元的排列顺序将发生变化,请读者自己对比。

图2-45 创建流场分析项目

图2-46 创建结构分析项目
Step3:创建好三个模块后,单击A2:Geometry不放,直接拖动到B2:Geometry中,如图2-47所示。

图2-47 工程数据传递
Step4:同样操作,将B2:Geometry拖动到C3:Setup,将A5:Solution拖动到C5:Setup,操作完成后项目连接形式如图2-48所示,此时在项目A和项目C中的Solution表中的图标变成了 ,即实现了项目A和项目C的双向耦合计算。
,即实现了项目A和项目C的双向耦合计算。

图2-48 快捷菜单
注:在工程分析流程图表之间如果存在  (一端是小正方形),表示数据共享;工程分析流程图表之间如果存在
(一端是小正方形),表示数据共享;工程分析流程图表之间如果存在  (一端是小圆点),表示实现数据传递。
(一端是小圆点),表示实现数据传递。
Step5:在Workbench平台的Project Schematic(工程项目管理窗口)中右击,在弹出的图2-49所示的快捷菜单中选择Add to Custom(添加到用户)命令。
Step6:在弹出的图2-50所示的Add Project Template(添加工程模版)对话框中输入名称为“Fluent Flow to Static Structuralfor 2 ways Solution”并单击OK按钮。

图2-49 Add Project Template对话框

图2-50 Add Project Template对话框
Step7:完成用户自定义的分析模板添加后,单击Workbench左侧Toolbox下面Custom Systems前面的+,如图2-51所示,刚才定义的分析模板已被成功添加到Custom Systems中。
Step8:选择Workbench平台File菜单中的New命令,新建立一个空项目工程管理窗口,然后双击Toolbox下面的Custom System→Fluent Flow to Static Structuralfor 2 ways Solution模板,此时Project Schematic窗口中将出现图2-52所示的分析流程。

图2-51 用户定义的分析流程模板

图2-52 加载自定义模板
注:分析流程图表模板建立完成后,要想进行分析还需要添加几何文件及边界条件等,以后章节一一介绍,这里不再赘述。
ANSYS Workbench安装完成后,系统自动创建了部分用户自定义系统。