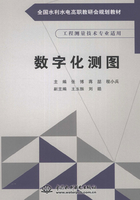
3.2.6 地形图的注记与编辑
在大比例尺数字测图的过程中,由于实际地形、地物的复杂性,漏测、错测是难以避免的,这时必须要有一套功能强大的图形编辑系统,对所测地图进行屏幕显示和人机交互图形编辑,在保证精度情况下消除相互矛盾的地形、地物,对于漏测或错测的部分,及时进行外业补测或重测。另外,对于地图上的许多文字注记说明,如道路、河流、街道等也是很重要的。
图形编辑的另一重要用途是对大比例尺数字化地图的更新,可以借助人机交互图形编辑,根据实测坐标和实地变化情况,随时对地图的地形、地物进行增加或删除、修改等,以保证地图具有很好的现势性。
对于图形的编辑,CASS 9.1提供“编辑”和“地物编辑”两种下拉菜单。其中,“编辑”是由AutoCAD提供的编辑功能,包括图元编辑、删除、断开、延伸、修剪、移动、旋转、比例缩放、复制、偏移拷贝等;“地物编辑”是由南方CASS系统提供的对地物编辑功能,包括线型换向、植被填充、土质填充、批量删剪、批量缩放、窗口内的图形存盘、多边形内图形存盘等。下面对成图常用的编辑功能进行举例说明。
3.2.6.1 物体捕捉
物体捕捉设置是绘图的基本技巧之一,在绘图中设置捕捉方式合理,不仅能准确捕捉物体,而且还能提高绘图效率。物体捕捉一般可以通过几种方式实现。
(1)在下拉菜单栏的工具菜单中选择捕捉方式,如图3.39所示。
(2)可以在任务栏中,右击 图标,弹出对话框,单击“设置”弹出如图3.40所示捕捉对话框进行设置。
图标,弹出对话框,单击“设置”弹出如图3.40所示捕捉对话框进行设置。

图3.39 菜单设置物体捕捉方式

图3.40 在任务栏中设置物体捕捉方式
(3)可以在右侧屏幕菜单工具栏单击 图标,弹出物体捕捉方式对话框(图3.41)进行设置。
图标,弹出物体捕捉方式对话框(图3.41)进行设置。

图3.41 屏幕菜单工具设置捕捉方式

图3.42 绘图过程中设置捕捉方式
(4)在绘图时,可以按Shift+右击进行设置,则在图形界面弹出捕捉方式对话框,如图3.42所示。
四种捕捉方式中,其中第二种方式是永久性捕捉,设置好后每次都按设置好的方式捕捉,后面两种是一次性捕捉,每次捕捉前都需要重新选择捕捉方式。一般的情况下,选择后面两种捕捉方式较为方便,操作效率高,不容易发生捕捉错误。
捕捉点的类型有:Endpoit(终点)、Midpoint(中点)、Center(中心点)、Node(节点)、Quadrant(四分圆点)、Intersection(交点)、Insertion(插入点)、Perpendicular(垂直点)、Tangent(切点)、Nearest(最近点)、Apparent Int(外观交点)、Extension(延伸点)、Parallel(平行点)。
一般情况下:点号捕捉节点;高程点捕捉圆心;不管地物在立体空间中是否相交外观交点可用来捕捉交点,比如在捕捉等高线与公路的交点时,此捕捉方式会很有效。
3.2.6.2 复合线的绘制与编辑
复合线在数字化成图的地物绘制和等高线的绘制中应用非常广泛,下面介绍多功能复合线的绘制与复合线的编辑。
1.多功能复合线的绘制
操作过程:单击工具菜单后,选择绘制多功能复合线工具(图3.43),看命令区提示。

图3.43 多功能复合线绘制菜单
提示:
输入线宽:〈0.0〉输入要画线的宽度,默认的宽度是0.0。
第一点:输入第一点。
曲线Q/边长交会B/〈指定点〉指定下一点(用鼠标指定或键入坐标)或选择字母Q、B。
曲线Q/边长交会B/隔一点J/微导线A/延伸E/插点I/回退U/换向H〈指定点〉用鼠标定点或选择字母Q、B、J、A、E、I、U、H。
曲线Q/边长交会B/闭合C/隔一闭合G/隔一点J/微导线A/延伸E/插点I/回退U/换向H〈指定点〉用鼠标定点或选择字母Q、B、C、G、J、A、E、I、U、H。
命令行解释:
Q:要求输入下一点,然后系统自动在两点间画一条曲线。
B:用于进行边长交会。

图3.44 隔点闭合图
C:复合线将封闭,该功能结束。
G:程序将根据给定的最后两点和第一点计算出一个新点,如图3.44所示。
操作过程:单击多功能复合线菜单后,看命令区提示。
提示:
输入线宽:〈0.0〉输入所需线宽回车,直接回车默认线宽为0。
第一点:用鼠标在屏幕上拾取第1点。
曲线Q/边长交会B/〈指定点〉用鼠标在屏幕上拾取第2点。
曲线Q/边长交会B/隔一点J/微导线A/延伸E/插点I/回退U/换向H〈指定点〉用鼠标在屏幕上拾取第3点。
曲线Q/边长交会B/闭合C/隔一闭合G/隔一点J/微导线A/延伸E/插点I/回退U/换向H〈指定点〉用鼠标在屏幕上拾取第4点。
曲线Q/边长交会B/闭合C/隔一闭合G/隔一点J/微导线A/延伸E/插点I/回退U/换向H〈指定点〉输入G回车。
然后系统会生成第5点,并自动从第4点经过第5点闭合到第1点。第5点即所谓的“隔点”,它满足这样一个条件:∠345和∠451均为直角。这种作法适合于三点确定一个房屋等的情况。
J:与选G相似,只是由用户输入一点来代替选G时的第一点。
A:“微导线”功能由用户输入当前点至下一点的左角(°)和距离(m),输入后将计算出该点并连线。要求输入角度时若输入K,则可直接输入左向转角,若直接用鼠标单击,只可确定垂直和平行方向。此功能特别适合于知道角度和距离但看不到点的情况,如房角点被树或路灯等障碍物遮挡时。
E:“延伸”功能是延直线的方向伸长指定长度。
I:“插点”功能是在已绘制的复合线上插入一个复合线点。
U:取消最后画的一条。
H:“换向”功能是转向绘制线的另一端。
2.复合线常见的编辑
复合线编辑在“地物编辑”菜单中有“复合线编辑”子菜单,如图3.45所示。下面主要介绍成图中常用的复合线编辑功能。

图3.45 复合线编辑菜单
(1)批量拟合复合线:对选中的复合线批量进行拟合或取消拟合。
操作过程:执行此菜单后,见命令区提示。
提示:
D不拟合/S样条拟合/F圆弧拟合〈F〉这是选择拟合方法,S拟合是样条拟合,线变化小,但不过点,F拟合是曲线拟合过点,但线变化大。对密集的等高线一般选前者(输入S),其它选后者(输入F或直接回车)。
空回车选目标/〈输入图层名〉:若空回车,则提示Select object:可用点选或窗选等方法选择复合线;若输入图层名,将对该图层内所有的复合线操作。
(2)批量闭合复合线:将选定的未闭合复合线闭合。
(3)复合线编辑:对复合线的线形、线宽、颜色、拟合、闭合等属性进行修改。
操作过程:左键点取本菜单后,见命令区提示。
提示:
Select polyline:选取要编辑的复合线。
Enter an option[Close/Join/Width/Edit vertex/Fit/Spline/Decurve/Ltype gen/Undo]:输入编辑参数。
说明:C:将复合线封闭;J:将多个复合线连接在一起;W:改变复合线宽度;E:编辑复合线的顶点;F:将复合线进行曲线拟合;S:将复合线进行样条拟合;D:取消复合线的拟合;L:确定复合线顶点是否进行虚部控制;U:取消最后的Pedit操作。
(4)复合线上加点:在所选复合线上加一个顶点。选择线的位置即为加点处。
(5)复合线上删点:在复合线上删除一个顶点,直接选中顶点(蓝色节点)即可。
(6)移动复合线顶点:可任意移动复合线的顶点。
(7)相邻复合线连接:将首尾不相接的两条复合线连接为一体。
(8)分离的复合线连接:将首尾相接但不是同一个实体的复合线连接为一体。
在绘制地形图中,相同属性的复合线如果是同一地物,尽量连接为同一复合线以减少节点数,这样节省内存,便于统一编辑。
3.2.6.3 文字注记与文字编辑
地形图绘制时,需要根据国家测绘总局颁布的《图式》规范要求对地形图上地物或高程的属性进行规范的文字注记。
CASS右侧屏幕菜单提供了文字注记的快捷操作,如图3.46所示。文字注记有分类注记、通用注记、变换字体、定义字型、特殊注记和常用文字等。

图3.46 CASS文件注记菜单

图3.47 分类注记对话框
1.分类注记
执行此菜单后,会弹出一个对话框如图3.47所示。
分类注记提供了各类地名,控制点名,山脉名称,公路名称,水系名称和政府机构、乡镇和企事业单位名称,工矿名称等各类文字的注记。
先选择注记类型和注记文字高度,再输入注记内容,并确定文字的插入位置。选择好后单击“确定”,完成文字的注记,如图3.48所示。

图3.48 村庄的注记图

图3.49 通用注记文字注记信息对话框
2.通用注记
执行此菜单后,会弹出一个对话框如图3.49所示。通用注记主要是对各图层要素的注记。先选择注记类型、根据图元选择图面文字大小和注记排列,选择好后输入注记内容,单击“确定”完成注记。
3.变换字体
功能:改变当前默认字体。
4.定义字型
功能:控制文字字符和符号的外观。
5.常用文字
功能:实现常用字的直接选取(不需用拼音或其它方式输入)。
选定其中的某个汉字(词)后,命令栏提示文字定位点(中心点)。用鼠标指定定位点后,系统即在相应位置注记选定的汉字(词)。
在这里注记的汉字的字高在1:1000时恒为3.0mm,如果想改变字体的大小,可以使用下拉菜单“地物编辑”→“批量缩放”→“文字”菜单操作。
3.2.6.4 实体属性的编辑与修改
在图形数据最终进入GIS系统的形势下,对于实体本身的一些属性还必须作更多、更具体的描述和说明,因此给实体增加了一个附加属性,该属性可以由用户根据实际的需要进行设置和添加。
1.设置实体附加属性
如要将居民地中的建筑物加上名称、高度、用途、地理位置等附加属性,则只需将这些属性定义写入attribute.def文件中,格式如下:
*RESRGN,3,面状居民地
CODE,10,9,0,要素代码
name,10,9,0,名称
RESRGN表示图层名,数字3表示图层类型为面(1表示点、2表示线、3表示面、4表示注记);第二行起每行表示一个属性:第一项为属性代码,第二项为数据类型,第三项为数据字节长度,第四项为小数位数,末项为文字说明。特别说明的是RESRGN为用户自定义层名,可在INDEX.INI文件中设置修改。若改变了attribute.def中的图层名,则需在INDEX.INI中做相应改变。为用户修改方便,以上的附加属性项添加可以直接在人机交互界面上进行,操作为单击屏幕下拉菜单“检查入库”→“地物属性结构设置”弹出如图3.50所示对话框。

图3.50 设置附加属性
在该对话框中进行设置同样可以将上面面状居民地的各附加属性写入Attribute.def文件中。单击RESRGN属性层名,出现如图3.51所示的实体已有属性项名称。

图3.51 实体附加属性项
在单击“添加”按钮,则出现新的未命名的属性项,如图3.52所示。
同样的方法添加建筑物用途和建筑物地理位置等属性项,然后单击“确定”,则将以上添加的内容写入到Attribute.def文件中,重启软件则该设置生效。

图3.52 添加实体附加属性项
2.修改实体附加属性
单击屏幕下拉菜单“检查入库”→“编辑实体附加属性”后选择要加属性的实体,弹出如图3.53所示对话框,对话框中各属性项为设置附加属性时添加字段。

图3.53 附加属性修改

图3.54 修改实体附加属性
在各属性项后添加上实际的属性值后单击“确定”,则自动保存该实体的附加属性,如图3.54所示。该属性进入GIS后可以更方便地查看和识别实体类型和性质。
3.2.6.5 地物编辑
在地形图绘制的过程中或绘制结束后,需要对绘制的地形图进行检查,发现错误时,需及时地对地物进行编辑或调整。地物常见的编辑功能有地物图形重构、线型换向、修改坎高、修改墙宽等。
1.图形重构
通过右侧屏幕菜单绘出一个围墙、一块菜地、一条电力线、一个自然斜坡,如图3.55所示。
CASS4.0以来都设计了骨架线的概念,复杂地物的主线一般都是有独立编码的骨架线。用鼠标左键点取骨架线,再点取显示蓝色方框的结点使其变红,移动到其它位置,或者将骨架线移动位置,效果如图3.56所示。

图3.55 几种地物图形

图3.56 地物的骨架线移动后的效果
将鼠标移至“地物编辑”菜单项,单击,选择“图形重构”功能(也可选择左侧工具条的“图形重构”按钮),命令区提示:
选择需重构的实体:〈重构所有实体〉回车表示对所有实体进行重构功能。
此时,原图转化为图3.57。

图3.57 改变骨架线的实体图形重构后的效果

图3.58 查看实体编码
2.查看及加入实体编码
将鼠标移至“数据处理”菜单项,单击,弹出下拉菜单,选择“查看实体编码”项,命令区提示:选择图形实体,鼠标变成一个方框,选择图形,则屏幕弹出如图3.58所示的属性信息,或直接将鼠标移至多点房屋的线上,则屏幕自动出现该地物属性,如图3.59所示。
将鼠标移至“数据处理”→“加入实体编码”项,命令区提示:
输入代码(C)/〈选择已有地物〉鼠标变成一个方框,这时选择下侧的陡坎。
选择要加属性的实体:用鼠标点取实体。
选择对象:用鼠标的方框选择多点房屋。
这时原图变为图3.60。
在第一步提示时,也可以直接输入编码(此例中输入未加固陡坎的编码204201),这样在下一步中选择的实体将转换成编码为204201的未加固陡坎。

图3.59 自动显示实体属性
3.线型换向
通过右侧屏幕菜单绘出未加固陡坎、加固斜坡、依比例围墙、栅栏各一个,如图3.61所示。
将鼠标移至“地物编辑”→“线型换向”,命令区提示:请选择实体将转换为小方框的鼠标光标移至未加固陡坎的母线,单击。
这样,该条未加固陡坎即转变了坎的方向。以同样的方法选择“线型换向”命令(或在工作区右击重复上一条命令),单击栅栏、加固陡坎的母线以及依比例围墙的骨架线(显示黑色的线),完成换向功能。结果如图3.62所示。

图3.60 通过加入实体编码变换图形

图3.61 线型换向前

图3.62 线型换向后
4.坎高的编辑
通过右侧屏幕菜单的“地貌土质”项绘一条未加固陡坎,在命令区提示:输入坎高:(米)〈1.000〉回车默认1米。
将鼠标移至“地物编辑”→“修改坎高”,则在陡坎的第一个结点处出现一个十字丝,命令区提示:
选择陡坎线
请选择修改坎高方式:(1)逐个修改(2)统一修改〈1〉
当前坎高=1.000米,输入新坎高〈默认当前值〉:输入新值,回车(或直接回车默认1米)。
十字丝跳至下一个结点,命令区提示:
当前坎高=1.000米,输入新坎高〈默认当前值〉:输入新值,回车(或直接回车默认1米)。
如此重复,直至最后一个结点结束。这样便将坎上每个测量点的坎高进行了更改。
若在选择修改坎高方式中选择2,则提示:
请输入修改后的统一坎高:〈1.000〉输入要修改的目标坎高则将该陡坎的高程改为同一个值。