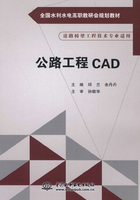
学习单元1.8 绘图辅助工具
1.8.1 精确绘图工具
在工程设计过程中,设计者不仅要能准确反映设计意图,而且还要求精确绘图,AutoCAD 2010提供了强大的精确绘图工具来方便设计者使用,这些精确绘图功能包括:栅格、捕捉、正交、极轴、对象捕捉和对象追踪、动态输入等,每一项功能都能在状态栏上找到与之相对应的按钮,如图1.20所示,按钮从左至右分别为捕捉、栅格、正交、极轴追踪、对象捕捉、对象捕捉追踪、允许/禁止动态UCS、动态输入、显示/隐藏线宽、快捷特性,单击相应按钮就能实现打开或关闭对应功能。
图1.20 精确绘图工具
下面分别介绍各种精确绘图工具的功能和使用方法。
1.8.1.1 栅格和捕捉
栅格是显示在绘图区域(limits命令定义的区域)中可见的参照网格点。显示栅格后,绘图区域如同坐标纸一样,可作为绘图时的参考。在输出图形时,栅格不会打印出来。
如果捕捉功能打开,光标就会锁定在不可见的捕捉网格点上跳跃式的移动。捕捉间距在X方向和Y方向可以相同,也可以不同。通常栅格和捕捉经常配合在一起使用。
栅格间距、捕捉间距、捕捉类型等都可以进行设置,设置方法如下。
执行“工具”菜单下的“草图设置”命令,打开如图1.21“草图设置”对话框,利用对话框中的“捕捉和栅格”选项卡对其进行设置。

图1.21 “草图设置”对话框1
1.8.1.2 正交与极轴
正交与极轴都是为了准确追踪一定角度而设置的绘图功能。
1.正交模式
打开“正交模式”后,光标限制在水平或垂直方向移动,定义位移的拖引线究竟沿哪个轴的方向,取决于光标距水平轴或垂直轴哪个近一些。在绘图过程中可随时打开或关闭“正交模式”,方式如下。
(1)在状态栏上单击“正交模式”按钮。
(2)命令行输入“Crtho”↙(回车)。
(3)快捷键:按F8键。
2.极轴追踪
创建对象时,使用“极轴追踪”,可以按照一定的角度增量或极轴增量追踪特征点。启用和设置“极轴追踪”的方法如下。
(1)单击状态栏上的“极轴追踪”按钮。
(2)打开“草图设置”对话框,选择“极轴追踪”选项卡,选中“启用极轴追踪”复选框。
(3)快捷键:按F10键。
默认情况下,极轴追踪仅在0°、90°、180°和270°四个方向上起作用。如果需要它在其他特殊角度上起作用,可以在图1.22所示的对话框中对极轴追踪进行各种功能设置。

图1.22 “草图设置”对话框2
1)增量角。可以从下拉列表中选择系统预设的角度,也可以直接输入角度,所有0°角和增量角整数倍角度都会被追踪到。
2)附加角。用于设置增量角追踪不到的极轴角。附加角不同于增量角,系统只能追踪附加角的位置,不能追踪附加角的整数倍角度。
3)绝对。“绝对”测量方法是以当前UCS的X轴和Y轴为基准测量极轴追踪角。
4)相对上一段。“相对上一段”测量方法是以最后指定的两个点作为基准测量极轴追踪角。
5)用所有极轴角设置追踪默认情况下,对象捕捉追踪设置为“仅正交追踪”,只显示始于追踪点的水平或垂直追踪路径,若设置“用所有极轴角设置追踪”,则可追踪所有的极轴角路径。
1.8.1.3 对象捕捉与对象捕捉追踪
1.对象捕捉
“对象捕捉”功能是一种非常有用的辅助工具,它可以通过光标拾取到已有对象的特征点,如端点、中点、圆心等,而用户无须知道这些点的坐标值。
不论何时提示输入点,都可以利用对象捕捉。默认情况下,当光标移到对象的对象捕捉位置时,将显示标记和工具栏提示,此功能称为自动捕捉。
对象捕捉按操作方法分“单点捕捉”和“自动捕捉”两种方式,用户可以根据绘图需要启用或变换不同的方式。
(1)单点捕捉。单点捕捉需先关闭状态栏“对象捕捉”按钮。单点捕捉是在提示输入点时临时指定需要的对象捕捉模式,可以用以下方法来临时获取捕捉点。
1)按住Shift或Ctrl键并右击以显示“对象捕捉”快捷菜单,如图1.23所示,从中选择一种捕捉。
2)单击“对象捕捉”工具栏上的对应的对象捕捉按钮,如图1.24所示。
3)在命令行上输入对象捕捉的名称。这种方法要记住的简化命令较多,对于初学者一般不建议使用。
(2)自动捕捉。
2.对象捕捉追踪
对象捕捉追踪与对象捕捉功能相关,启用对象捕捉追踪功能必须同时启用对象捕捉功能。利用对象捕捉追踪可产生基于对象捕捉点的辅助线,如图1.25所示,在矩形两条边中点附近移动就会产生两个中点的追踪线。

图1.23 “对象捕捉”快捷菜单
图1.24 “对象捕捉”工具栏

图1.25 对象捕捉追踪
1.8.1.4 动态输入
使用动态输入功能可以在工具栏提示中输入坐标值,而不必在命令行中进行输入。光标旁边显示的工具栏提示信息将随着光标的移动而动态更新。当某个命令处于活动状态时,可以在工具栏提示中输入数值,通过Tab键可在这些值之间切换,实现更直观的绘图功能,如图1.26所示为直线命令执行中的动态工具栏。
动态输入可以完全取代AutoCAD传统的命令行,极大地方便了绘图,为用户提供了一种全新的操作体验。启动动态输入功能有以下几种方法。
(1)单击状态栏上的动态输入按钮 。
。
(2)按F12键打开或关闭动态输入。

图1.26 直线命令执行中的动态工具栏
动态输入主要由指针输入、标注输入和动态提示三部分组成,如图1.27所示。
1)指针输入。当启用“指针输入”且有命令在执行时,十字光标的位置将在光标附近的工具栏提示中显示为坐标。可以在工具栏提示中输入坐标值,而不用在命令行中输入。

图1.27 “动态输入”选项卡

图1.28 “指针输入设置”选项卡
以执行直线命令为例,在“指定第一点:”提示下输入绝对坐标(在未知或不关心第一点坐标值的情况下可直接用鼠标拾取点),第二点和后续点的坐标格式由“指针输入设置”而定,默认为极轴格式的相对坐标,如图1.28所示。使用“指针输入设置”可修改坐标的默认格式,以及控制指针输入工具栏提示何时显示。
2)标注输入。启用“标注输入”时,指定的第一点仍是绝对坐标,当命令提示输入第二点及下一点时,工具栏提示将显示距离和角度值,即将相对极坐标以直观的标注形式显示出来(图1.26)。可以在工具栏提示中输入距离或角度值,按Tab键在距离和角度值之间切换。
3)动态提示。启用“动态提示”后,提示会显示在光标附近的工具栏提示中。用户可以在工具栏提示中输入响应。
1.8.1.5 显示/隐藏线宽
在AutoCAD中可以根据需要设置所绘制图形对象的线宽,但为了避免显示线宽后影响绘图时对图形对象之间的关系的观察与判断,绘图时往往不显示对象的实际线宽。状态栏中的按钮 就是用于控制是否在绘图窗口显示对象的实际线宽。
就是用于控制是否在绘图窗口显示对象的实际线宽。
1.8.2 视图的缩放与平移
在应用AutoCAD软件绘图过程中,经常需要对视图的显示进行调整,如对视图进行缩放和平移。
1.8.2.1 缩放视图
缩放视图功能可以改变图形对象的屏幕显示大小,便于用户观察图形的整体和局部细节,并不改变图形对象的实际尺寸。
执行缩放命令常用的操作方式如下。
(1)单击工具栏上图标按钮。
(2)命令行输入“Zoom”↙(回车)。
(3)单击菜单栏中的“视图”→“缩放”,如图1.29所示。
在激活缩放命令后,命令行会出现多个选项,各个选项的功能与缩放工具栏上的各个按钮的功能相对应。这些选项中常用的是:全部(A)、范围(E)、上一个(P)、窗口(W)、实时。
命令:zoom
指定窗口的角点,输入比例因子(nX或nXP),或者
[全部(A)/中心(C)/动态(D)/范围(E)/上一个(P)/比例(S)/窗口(W)/对象(O)]<实时>:
各选项的意义如下。
1)全部(A)。输入A后回车,AutoCAD将屏幕缩放到图形界限,或显示图形界限及包含整个图形的最大区域。
2)中心(C)。指定视图缩放中心点,将视图移动到绘图区域的中心,然后根据用户输入的放大比例值或高度值居中缩放视图。
3)动态(D)。AutoCAD使用视图框动态确定缩放范围来实现缩放显示视图,动态框调整大小后回车。
4)范围(E)。“范围”这个选项的功能是满屏显示整个图形。它不受图形界限的限制,只把当前图形中的所有对象尽量充满屏幕并显示出来。
5)上一步(P)。输入P后回车,AutoCAD将恢复上一次显示的图形窗口,最多可以恢复前10次显示过的图形。
6)比例(S)。以指定的比例因子(nX或nXP)缩放显示,与默认操作项相同。
7)窗口(W)。缩放显示由两个角点定义的矩形窗口框定的区域,与默认操作项相同。
8)对象。将选定的一个或多个对象尽可能大的显示并使其位于绘图区域的中心。
9)实时。这是默认选项,输入命令后不选择选项,直接回车,这时在视图界面上的光标就会变成放大镜图标,按住左键拖动光标上、下移动,就可以实现放大、缩小,可以反复操作直至回车退出(或右击,选择快捷菜单的“退出”),还可以按Esc键退出。
在平常操作过程,用户可以非常方便的运用鼠标滚轮实现缩放命令的常规功能,如双击滚轮实现“范围”缩放功能,上下滚动滚轮实现“实时缩放”功能。

图1.29 “缩放”选项
1.8.2.2 平移视图
平移命令是在不改变图形对象大小和显示比例的情况下,观察当前图形的不同部位,操作者可以把图形“拖放”到屏幕的不同位置,就相当于传统手工绘图时用手移动图纸来进行观察。
激活平移命令的方法如下。
(1)命令行输入“PAN”↙。
(2)单击菜单栏中“视图”→“平移”→“实时”。
(3)单击工具栏上的“实时平移”图标 。
。
激活命令后,光标变成小手图标 ,按住左键,就可以上、下、左、右拖动图形了。另一种更简单的方法是:在不需激活“平移”命令的情况下,按住滚轮实现“实时平移”功能。
,按住左键,就可以上、下、左、右拖动图形了。另一种更简单的方法是:在不需激活“平移”命令的情况下,按住滚轮实现“实时平移”功能。
1.8.3 使用帮助系统
AutoCAD还提供了详细的在线帮助,内含用户手册、命令参考等。在学习和使用过程中碰到的各种问题可及时调用系统帮助来解决。
激活在线帮助系统的方法有以下几种。
(1)命令行输入“Help”或问号“?”↙。
(2)单击菜单栏“帮助”→“帮助”。
(3)直接按F1键。
(4)单击工具栏上的“帮助”按钮 。
。
激活帮助系统后显示“帮助”主界面,如图1.30所示主界面的“目录”卡中有详细的用户手册、命令参考等,展开后可以查找到所需的内容。

图1.30 “AutoCAD 2010帮助”主界面
“帮助”命令可透明使用,即在其他命令执行过程中可查询该命令的帮助信息。“帮助”命令主要有两种应用。
1)在命令执行过程中调用在线帮助。例如,执行Line命令,在出现“指定第一点:”提示时单击“帮助”按钮,则在弹出的“AutoCAD 2010帮助”窗口中自动出现与Line命令有关的帮助信息。关闭该窗口则可继续执行未完成的Line命令。
2)在命令提示下,直接检索与命令或系统变量有关的信息。例如,欲查询Line命令的帮助信息,可以单击“帮助”按钮,在“索引”选项卡中输入Line,则AutoCAD定位到Line命令,并显示与Line命令有关的帮助信息。