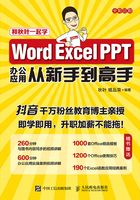
1.2 员工入职培训方案
新员工入职培训是现代企业人力资源管理的重要内容,通常企业会制作培训方案,用以规范培训流程、监督培训效果。
在输入员工入职培训方案文档具体内容后,为了重点突出方案中的某些内容,要对字体格式、段落样式、页面背景等进行设置,并对文档进行审阅。
效果展示

效果展示

1.2.1 设置字体格式
为了使文档更丰富多彩,Word 2019提供了多种字体格式供用户进行文本设置。字体格式设置主要包括字体、字号、加粗、字符间距等的设置。
本小节的素材文件如下
原始文件\第1章\员工入职培训方案.docx
最终效果\第1章\员工入职培训方案.docx

微课 扫码看视频
1. 设置字体和字号
要使文档中的文字更利于阅读,就需要对文档中文本的字体及字号进行设置,以区分各种不同的文本。
● 使用【字体】组
使用【字体】组进行字体和字号设置的具体步骤如下。
STEP1 打开本实例的原始文件,选中文档标题“新员工培训方案”,1切换到【开始】选项卡,2在【字体】组中的【字体】下拉列表中选择合适的字体,如选择【宋体】选项。

STEP2 在【字体】组中的【字号】下拉列表中选择合适的字号,如选择【二号】选项。

● 使用【字体】对话框
使用【字体】对话框对选中文本进行设置的具体步骤如下。
STEP1 1选中正文中的所有标题行,2切换到【开始】选项卡,3单击【字体】组右下角的【对话框启动器】按钮 。
。

STEP2 弹出【字体】对话框,自动切换到【字体】选项卡,1在【中文字体】下拉列表中单击【黑体】选项,2在【字形】列表框中单击【加粗】选项,3在【字号】列表框中单击【四号】选项,4单击 按钮。
按钮。

STEP3 返回Word文档,可以看到设置效果,按照上面的方法将其余正文部分设置为【宋体】【五号】。
2. 设置加粗效果
设置加粗效果,可让选择的文本更加突出。
打开本实例的原始文件,选中文档标题“新员工培训方案”,切换到【开始】选项卡,单击【字体】组中的【加粗】按钮 即可。
即可。

3. 设置字符间距
通过设置Word 2019文档中的字符间距,可以使文档的页面布局更符合实际需要。设置字符间距的具体步骤如下。
STEP1 选中文档标题“新员工培训方案”,切换到【开始】选项卡,单击【字体】组右下角的【对话框启动器】按钮 。
。

STEP2 弹出【字体】对话框,1切换到【高级】选项卡,2在【字符间距】组合框中的【间距】下拉列表中选择【加宽】选项,3在【磅值】微调框中将磅值调整为【4磅】,4单击 按钮即可。
按钮即可。

1.2.2 设置段落格式
设置了字体格式之后,用户还可以为文本设置段落格式,Word 2019提供了多种设置段落格式的方法,主要包括对齐方式、段落缩进和间距等。
本小节的素材文件如下
原始文件\第1章\员工入职培训方案1.docx
最终效果\第1章\员工入职培训方案1.docx

微课 扫码看视频
1. 设置对齐方式
段落和文字的对齐方式可以通过【段落】组进行设置,也可以通过【段落】对话框进行设置。
● 使用【段落】组
使用【段落】组中的各种对齐方式按钮,可以快速地设置段落和文字的对齐方式,具体步骤如下。
打开本实例的原始文件,选中标题“新员工培训方案”,切换到【开始】选项卡,在【段落】组中单击【居中】按钮 ,如下图所示。
,如下图所示。

● 使用【段落】对话框
STEP1 选中文档中的段落或文字,切换到【开始】选项卡,单击【段落】组右下角的【对话框启动器】按钮 。
。

STEP2 弹出【段落】对话框,1自动切换到【缩进和间距】选项卡,2在【常规】组合框中的【对齐方式】下拉列表中选择【两端对齐】选项,3单击 按钮。
按钮。

2. 设置段落缩进
通过设置段落缩进,可以调整文档段落与页边之间的距离。用户可以使用【段落】组或者【段落】对话框设置段落缩进。
● 使用【段落】组
STEP1 选中文本段落,切换到【开始】选项卡,在【段落】组中单击【增加缩进量】按钮 。
。

STEP2 返回Word文档,选中的文本段落向右侧缩进了一个字符,如图所示,可以看到向右缩进一个字符前后的对比效果。

● 使用【段落】对话框
STEP1 选中Word文档中的文本段落,切换到【开始】选项卡,单击【段落】组右下角的【对话框启动器】按钮 。
。

STEP2 弹出【段落】对话框,自动切换到【缩进和间距】选项卡,1在【缩进】组合框中的【特殊】下拉列表中选择【悬挂】选项,2【缩进值】微调框中默认为【2字符】,其他设置保持不变,3单击 按钮。
按钮。

3. 设置间距
间距是指行与行之间,段落与行之间,段落与段落之间的距离。用户可以通过如下方法设置行距和段落间距。
● 使用【段落】组
使用【段落】组设置行距和段落间距的具体步骤如下。
STEP1 打开本实例的原始文件,按【Ctrl】+【A】组合键选中全篇文档,切换到【开始】选项卡,1在【段落】组中单击【行和段落间距】按钮 ,2在弹出的下拉列表中选择【1.15】选项,随即行距变成了1.15倍的行距。
,2在弹出的下拉列表中选择【1.15】选项,随即行距变成了1.15倍的行距。

STEP2 选中标题行,1在【段落】组中单击【行和段落间距】按钮 ,2在弹出的下拉列表中选择【增加段落后的空格】选项,随即标题所在的段落下方增加了一段空白间距。
,2在弹出的下拉列表中选择【增加段落后的空格】选项,随即标题所在的段落下方增加了一段空白间距。

● 使用【段落】对话框
打开本实例的原始文件,选中文档的标
题行,切换到【开始】选项卡,单击【段落】组右下角的【对话框启动器】按钮 ,弹出【段落】对话框,自动切换到【缩进和间距】选项卡,1调整【段前】微调框中的值为【1行】,调整【段后】微调框中的值为【12磅】,在【行距】下拉列表中选择【最小值】选项,在【设置值】微调框中设置【12磅】,2单击
,弹出【段落】对话框,自动切换到【缩进和间距】选项卡,1调整【段前】微调框中的值为【1行】,调整【段后】微调框中的值为【12磅】,在【行距】下拉列表中选择【最小值】选项,在【设置值】微调框中设置【12磅】,2单击 按钮。
按钮。

● 使用【页面布局】选项卡
选中文档中的内容,切换到【布局】选项卡,在【段落】组的【段前】和【段后】微调框中同时将间距值调整为【0.5行】,效果如下图所示。

4. 添加项目符号和编号
合理使用项目符号和编号,可以使文档的层次结构更清晰、更有条理。
STEP1 打开本实例的原始文件,选中需要添加项目符号的文本,切换到【开始】选项卡,1在【段落】组中单击【项目符号】按钮 右侧的下拉按钮,2在弹出的下拉列表中选择【正方形】选项,随即在文本前插入了正方形项目符号。
右侧的下拉按钮,2在弹出的下拉列表中选择【正方形】选项,随即在文本前插入了正方形项目符号。

STEP2 选中需要添加编号的文本,1在【段落】组中单击【编号】按钮 右侧的下拉按钮,2在弹出的下拉列表中选择一种合适的编号方式,即可在文本中插入编号。
右侧的下拉按钮,2在弹出的下拉列表中选择一种合适的编号方式,即可在文本中插入编号。

1.2.3 设置页面背景
为了使Word文档看起来更加美观,用户可以添加各种漂亮的页面背景,包括水印、页面颜色以及其他填充效果。
本小节的素材文件如下
原始文件\第1章\员工入职培训方案2.docx
最终效果\第1章\员工入职培训方案2.docx

微课 扫码看视频
1. 添加水印
水印是指作为文档背景图案的文字或图像,Word 2019提供了多种水印模板和自定义水印功能,添加水印的具体步骤如下。
STEP1 打开本实例的原始文件,1切换到【设计】选项卡,2在【页面背景】组中单击【水印】按钮,3在弹出的下拉列表中选择【自定义水印】选项。

STEP2 弹出【水印】对话框,1选中【文字水印】单选钮,2在【文字】下拉列表中选择【禁止复制】选项,3在【字体】下拉列表中选择【方正楷体简体】选项,4在【字号】下拉列表中选择【80】选项,其他选项保持默认,5单击 按钮。
按钮。

提示 如下图所示,【文字】下拉列表中的信息如果不能满足用户的需求,用户可以在【文字】文本框中手动输入内容。
2. 设置页面颜色
页面颜色是指显示在Word文档最底层的颜色或图案,用于丰富Word文档的页面显示效果。页面颜色在打印时不会显示。设置页面颜色的具体步骤如下。
STEP1 切换到【设计】选项卡,1在【页面背景】组中单击【页面颜色】按钮,2在弹出的下拉列表中选择【绿色,个性色6,淡色80%】选项。

STEP2 如果【主题颜色】和【标准色】中显示的颜色依然无法满足用户的需求,可以在弹出的下拉列表中选择【其他颜色】选项。

STEP3 弹出【颜色】对话框,自动切换到【自定义】选项卡,在【颜色】面板中选择合适的颜色,也可以在下方的微调框中调整颜色的RGB值,然后单击 按钮,返回Word文档可以看到设置效果。
按钮,返回Word文档可以看到设置效果。

1.2.4 审阅文档
在日常工作中,某些文件需要领导审阅或者经过大家讨论后才能够执行,就需要在这些文件上进行一些批示、修改。Word 2019提供了批注、修订、更改等审阅工具,借助这些工具,可以大大提高办公效率。
本小节的素材文件如下
原始文件\第1章\员工入职培训方案3.docx
最终效果\第1章\员工入职培训方案3.docx

微课 扫码看视频
1. 添加批注
为了帮助阅读者更好地理解文档内容以及跟踪文档的修改情况,可以为Word文档添加批注。添加批注的具体步骤如下。
STEP1 打开本实例的原始文件,选中要插入批注的文本,1切换到【审阅】选项卡,2在【批注】组中单击【新建批注】按钮。

STEP2 可以看到在文档的右侧出现一个批注框,用户可以根据需要输入批注信息。Word 2019的批注信息前面会自动加上用户名以及添加批注的时间。

STEP3 如果要删除批注,可先选中批注框,在【批注】组中1单击【删除】按钮的下拉按钮,2在弹出的下拉列表中选择【删除】选项。

用户可以在批注框中单击【答复】按钮或【解决】按钮,讨论、跟踪批注。
2. 修订文档
Word 2019提供了文档修订功能,在打开修订功能的状态下,系统将会自动跟踪对文档的所有更改,包括插入、删除和格式更改,并标记出更改的内容。
STEP1 1切换到【审阅】选项卡,2单击【修订】组中的 按钮,3在弹出的下拉列表中选择【批注框】→4【在批注框中显示修订】选项。
按钮,3在弹出的下拉列表中选择【批注框】→4【在批注框中显示修订】选项。

STEP2 1在【修订】组中单击 按钮右侧的下拉按钮,2在弹出的下拉列表中选择【所有标记】选项。
按钮右侧的下拉按钮,2在弹出的下拉列表中选择【所有标记】选项。

STEP3 在Word文档中,切换到【审阅】选项卡,在【修订】组中单击【修订】按钮 的上半部分,随即进入修订状态。
的上半部分,随即进入修订状态。

STEP4 将文档的标题“新员工培训方案”的字号调整为“小一”,随即在右侧弹出一个批注框,显示了格式修改的详细信息。

STEP5 当所有的修订完成以后,用户可以通过“导航窗格”功能通篇浏览所有的审阅摘要。切换到【审阅】选项卡,1在【修订】组中单击 按钮,2在弹出的下拉列表中选择【垂直审阅窗格】选项。
按钮,2在弹出的下拉列表中选择【垂直审阅窗格】选项。

STEP6 此时在文档的左侧出现一个导航窗格,并显示审阅记录。

3. 更改文档
文档的修订工作完成以后,用户可以跟踪修订内容,并选择接受或拒绝所做的更改。更改文档的具体操作步骤如下。
STEP1 在Word文档中,切换到【审阅】选项卡,在【更改】组中单击【上一处修订】按钮 或【下一处修订】按钮
或【下一处修订】按钮 ,可以定位到当前修订的上一条或下一条。
,可以定位到当前修订的上一条或下一条。

STEP2 在【更改】组中1单击【接受】按钮的下半部分按钮,2在弹出的下拉列表中选择【接受所有修订】选项。

STEP3 审阅完毕,单击【修订】组中的【修订】按钮 ,退出修订状态。
,退出修订状态。

秋叶私房菜
技巧1 设置局部区域不可编辑
可以将文档中的有些内容设置为例外项,不允许修改编辑。
本技巧的素材文件如下
原始文件\第1章\劳动合同.docx
最终效果\第1章\无

微课 扫码看视频
STEP1 打开本实例的原始文件,在“劳动合同双方当事人基本情况”表格中,按住【Ctrl】键的同时选中表格中的各个标题,1切换到【审阅】选项卡,2在【保护】组中单击【限制编辑】按钮。

STEP2 弹出【限制编辑】任务窗格,1在【编辑限制】组合框中勾选【仅允许在文档中进行此类型的编辑】复选框,2然后在其下拉列表中选择【不允许任何更改(只读)】选项,3在【例外项】列表框中勾选【每个人】复选框,4单击 按钮。
按钮。

STEP3 弹出【启动强制保护】对话框,1在【新密码】和【确认新密码】文本框中分别输入密码,此处输入“123456”,2单击 按钮。
按钮。

STEP4 返回Word文档,可以看到设置后的效果。

技巧2 协同修改文档时,更改修订者的用户名
如果文档需要多人传阅修改,这时最好每个人都将用户名改为自己的名字,这样在多人共同修改文档的过程中,就可以了解每个参与者都做了哪些修改。

微课 扫码看视频
STEP1 在Word文档中,切换到【审阅】选项卡,单击【修订】组右下角的【对话框启动器】按钮 。
。

STEP2 弹出【修订选项】对话框,单击 按钮。
按钮。

STEP3 弹出【Word选项】对话框,自动切换到【常规】选项卡,1在【对Microsoft Office进行个性化设置】组合框中的【用户名】文本框中输入“qiuye”,在【缩写】文本框中输入“qy”,2单击 按钮。
按钮。

STEP4 返回【修订选项】对话框,再次单击 按钮即可。
按钮即可。
技巧3 隐藏不需要打印的文本
在Word打印过程中,用户有时候不想打印其中的某一部分文本,又不想把它删除,可以将其隐藏起来。
本技巧的素材文件如下
原始文件\第1章\行政管理制度手册.docx
最终效果\第1章\无

微课 扫码看视频
STEP1 打开本实例的原始文件,勾选要隐藏的文本,打开【字体】对话框。
STEP2 1在【效果】组合框中勾选【隐藏】复选框,2单击 按钮。
按钮。

STEP3 返回Word文档,看到选中的文本下方有与其他文本不同的虚线。
STEP4 单击【文件】按钮,在弹出的界面中单击【打印】按钮,可以在右侧预览部分看到选中的文档已经被隐藏起来。

提示 要将隐藏的文本显示出来,需要打开【Word选项】对话框,1切换到【显示】选项卡,2在【始终在屏幕上显示这些格式标记】组中勾选【隐藏文字】复选框,单击 按钮即可。
按钮即可。


你问我答
Q1:为什么输入文本的时候自动替换了后面的文本?
因为按了【Insert】键,再按一次【Insert】键输入就正常了。【Insert】键是键盘上的一个功能键,主要用于在文字处理时切换文本输入的模式,可以选择插入模式或者改写模式。默认情况下为插入模式。当处于改写模式时,在光标位置新输入的字会替代原来的字。

Q2:批注和修订有什么不同?
开启修订功能后,用户可以直接修改文档,文档中也会显示出做了哪些修改,用户接受修订后文档就变成修改后的样子。插入批注,就是告诉阅读者,文档应该如何修改。
一般对于修改不多的文档,可以使用修订功能,也可以使用批注功能;而对于需要大篇幅进行修改的文档,一般用批注功能给出修改建议,由原作者修改。

职场拓展
1. 编辑行政工作计划
本章学习了面试通知文档的编辑,实际工作中我们会遇到很多内容多、层级复杂的文档,在编辑这种文档时,需要根据文档的类别,为其各级标题设置合适的字体、字号,也可能需要设计封面等。
下面是一个行政工作计划文档,需要读者在原始文件的基础上对其进行页面设置,在封面中插入图片及形状,美化文档。

思路分析
浏览【行政工作计划】文档,可以看到文档共6页,文档主要涉及设置字体格式、段落间距、插入图片、插入形状及文本框等内容。
下面介绍主要制作步骤,更详细的操作,可扫描二维码观看视频。
①打开【行政工作计划】文档,首先要设置各个标题及正文的字体、字号及段落间距。
②在设计封面时,首先要插入图片,在插入图片后,调整图片的放置位置很重要;图片设置完成后,插入形状美化页面,这里要注意调整其透明度。
③在封面上插入文本框,并设置文本的字体格式。

微课 扫码看视频
2. 将多个修改的文档合并成一个文档
人力资源部在年初制定了一份人力资源规划书,制定完成后,需要发送给各个部门进行修订。各部门审阅者修改完成后回复给人力资源部时,就会有多个回复文档,一个一个看起来会比较麻烦,那么需要将各个回复文档整理到一个文档中进行最终修订。将多个文档合并成一个文档,需要在【审阅】的【合并文档】中完成。

思路分析
浏览【合并人力资源规划书】文档,可以看到文档共8页。这个练习主要涉及合并文档、修订文档以及查看合并后的文档等内容。
下面介绍主要制作步骤,更详细的操作,可扫描二维码观看视频。
①打开【人力资源规划书】文档,首先要在【审阅】选项卡中单击【合并】按钮。
②在【合并文档】对话框中打开要修订的原文档。
③使用同样的方法打开修订后的文件【销售部回复人资规划书】,在【修订的显示位置】组合框中选中【原文档】单选钮,单击【确定】按钮,可以看到合并后的效果。

微课 扫码看视频