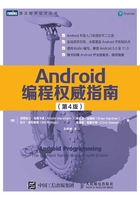
1.8 使用模拟器运行应用
运行Android应用需使用硬件设备或虚拟设备(virtual device)。包含在开发工具中的Android设备模拟器可提供多种虚拟设备。
要创建Android虚拟设备(AVD),在Android Studio中,选择Tools → AVD Manager菜单项。当AVD管理器窗口弹出时,点击窗口左下角的+Create Virtual Device…按钮。
如图1-18所示,在随后弹出的对话框中,可以看到有很多配置虚拟设备的选项。作为首个虚拟设备,我们选择模拟运行Pixel 2设备,然后点击Next继续。

图1-18 选择虚拟设备
如图1-19所示,接下来选择模拟器的系统镜像。选择x86 Pie模拟器后点击Next按钮继续。(点击Next按钮之前,如果需要下载模拟器组件,按提示操作即可。)

图1-19 选择系统镜像
最后,如图1-20所示,可以对模拟器的各项参数做最终修改并确认。当然,如果需要,后面再修改模拟器的参数也行。现在,为模拟器取个便于识别的名字,点击Finish按钮完成虚拟设备的创建。

图1-20 模拟器参数调整
AVD创建成功后,就可以用它运行GeoQuiz应用了。点击Android Studio工具栏上的Run按钮,或使用Control+R快捷键。在随后出现的Select Deployment Target 对话框里,选中刚才配置的虚拟设备后点击OK按钮,Android Studio会启动它,安装应用包(APK)并运行应用。
模拟器的启动过程比较耗时,请耐心等待。等设备启动、应用运行后,就可以在应用界面点击按钮,让toast告诉你答案了。
假如启动时或在点击按钮时GeoQuiz应用崩溃,可以在Android的LogCat工具窗口中看到有用的诊断信息。(如果LogCat没有自动打开,可点击Android Studio窗口底部的Logcat按钮打开它。)在LogCat工具窗口的搜索对话框中输入MainActivity可过滤日志信息。如图1-21所示,查看日志,可看到抢眼的红色1异常信息。
1本书彩图可到图灵社区本书页面“随书下载”处查看。——编者注

图1-21 NullPointerException异常示例
将你输入的代码与书中的代码做一下比较,找出错误并修正,然后尝试重新运行应用(第3章和第5章还会深入介绍LogCat和代码调试的知识)。
学习过程中最好不要关掉模拟器,这样就不必在反复运行调试应用时浪费时间等待AVD启动了。
点击AVD模拟器上的后退按钮可以停止应用。这个后退按钮的形状像一个指向左侧的三角形(在较早版本的Android中,它像一个U型箭头)。需要调试变更时,再通过Android Studio重新运行应用。
模拟器虽然好用,但在实体设备上测试应用能获得更准确的结果。在第2章中,我们会在实体设备上运行GeoQuiz应用,还会为GeoQuiz应用添加更多地理知识问题。