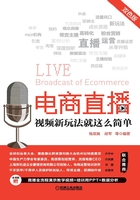
第一节 淘宝直播平台安装
淘宝平台分为手机端和PC端,可根据需要进行安装。
一、手机淘宝直播App安装
手机直播的好处是灵活轻便,可以拿着手机一边走一边播,适合在很多场景下进行直播(帮砍价、场景移动的情景)。下面介绍手机淘宝直播的安装方法。
1)首先在手机应用商店搜索“淘宝直播”,进行下载安装,如图3-1所示。
2)安装完成后,在手机里进入“淘宝直播”,系统会提示账号登录,用户可以用淘宝账户登录,也可以用手机和支付宝账户登录。图3-2为淘宝账户登录界面。

图3-1 搜索“淘宝直播”后进行下载安装

图3-2 输入淘宝账号后登录
3)接下来单击“主播入驻”选项,系统会要求用户完成实名认证,如图3-3所示。
4)图3-4显示了人脸认证后,系统会进入开播成功界面,单击“开始直播”按钮即可。
要想进行真正有意义的直播,上面这几步是不够的,还得在淘宝官方申请浮现权,淘宝首页会给您进行推广,没有推广和流量扶持,人气肯定是不足的。

图3-3 首次入驻时进行实名认证

图3-4 成功入驻并直播
二、淘宝直播发布
下面我们将手把手教您进行一场淘宝直播,首先要进行淘宝直播设置,方法如下。
1)打开淘宝网页,并登录账号,单击右上角主菜单的“千牛卖家中心”选项,如图3-5所示。

图3-5 淘宝网页
2)打开千牛卖家工作台后,在界面左边一栏的“自运营中心”中选择“淘宝直播”选项,如图3-6所示。

图3-6 千牛卖家工作台
3)进入直播平台后,选择界面右边的“发布直播”选项,进入发布直播页面,如图3-7所示。

图3-7 发布直播页面
4)单击“开始创建”按钮,进入设置页面,按照要求填写内容,并上传封面图,如图3-8所示。
这里注意,要想吸引人,直播标题要有趣味性,封面设计艺术性要过硬。图3-9为笔者设计的比较奇幻的封面图,合成了一个超大微景观。

图3-8 设置直播页面

图3-9 封面图设计展示
5)填写完成后,就可以把店铺的宝贝挂到直播平台,以便在播出时进行实时推广,如图3-10所示。

图3-10 链接产品
6)这样,一个直播基本就设置完成了,我们可以在“我的直播”页面查看设置好的直播,如图3-11所示。

图3-11 直播内容列表
三、PC端直播的设备要求
在使用PC端设备进行直播时,系统使用Windows系统,最好用台式机直播,笔记本计算机可以用游戏本,不要用轻薄款。在计算机的配置上,处理器选用Intel i5(酷睿i5)及以上,最好为i7(酷睿i7),独立显卡,固态硬盘。如果计算机硬件配置过低时,可能导致直播时画面卡顿或者音画不同步等意外问题。
(一) 拍摄设备
系统支持大部分视频拍摄设备,即插即用。笔者推荐罗技(Logitech)Pro C920、C925e、C930e 等型号摄像头,也可使用其他性能更好的产品。
(二) 音频设备
系统支持各种音频设备。正常情况下,罗技摄像头自带的麦克风(学名为传声器)完全可以满足直播的需求,不需要额外配置麦克风。
四、直播软件版本
建议下载最新的软件版本。
1)安装前请先卸载原有版本。
2)如发生更新后软件无法正常启动的情况,请使用驱动精灵更新显卡驱动,双显卡用户,可能需要在计算机设备管理器中禁用集成显卡。
五、淘宝直播PC客户端安装
在直播间配置灯光特效等辅助设备,并使用专业级别的摄像头后,画质优势就体现出来了,并且连着网线可以让直播信号更加稳定。所以有可能的话,尽量使用PC客户端进行直播。
那么,哪些情况下更适合使用PC端进行直播呢?我们看看以下情景。
1)当手机直播无线网络不稳定时,采用计算机设置可以使用有线网络来直播,网络信号会更加稳定,有效避免直播卡顿。
2)在直播过程中,计算机直播软件可以对音视频进行加工,增加更多的趣味元素。
3)在不满足于普通手机拍摄设备的效果时,使用计算机可以选用更好的拍摄设备进行拍摄。
4)长时间直播,手机发烫、电源不够等会造成直播卡顿、暂停等现象,采用计算机直播则不存在这样的困扰。
淘宝直播软件的PC端安装方法如下。
1)首先在淘宝页面搜索并下载淘宝直播PC客户端(TBLiveStudio_win.exe),下载后双击该安装文件,如图3-12所示。

图3-12 安装淘宝直播客户端
2)安装完成后,登录自己的账号即可,如图3-13所示。
3)登录后,在直播列表中可以看到我们之前设置的直播预告,如图3-14所示。

图3-13 账号登录

图3-14 直播预告
4)单击“确定”按钮,即可打开直播控制面板,由于我们没有连接摄像头等设备,所以画面还没有呈现出来,如图3-15所示。

图3-15 直播控制面板
下面将对推流及直播界面的基本功能进行介绍。
1)进入主功能页面,连接摄像头后,单击 按钮进行推流,到了设置好的播出时间,就可以正式进行直播了,如图3-16所示。
按钮进行推流,到了设置好的播出时间,就可以正式进行直播了,如图3-16所示。

图3-16 直播画面效果
2)图3-16为软件主功能页面。当计算机连接好摄像头后,预览区域会默认显示当前连接的摄像头画面。
3)当一台计算机连接多个摄像头时,可以手动添加其他摄像设备拍摄的画面。通过主功能页面中的“摄像头” 功能键添加,图3-17在“设备”选项区域中选择了相应的摄像头。摄像头分辨率,采集帧率请保持默认设置。
功能键添加,图3-17在“设备”选项区域中选择了相应的摄像头。摄像头分辨率,采集帧率请保持默认设置。
4)单击界面左上角摄像头图标,在呼出的窗口中选择需要使用的设备,单击进行添加。
5)当前已经在使用的设备不能重复添加。
6)添加后,画面区域将显示刚才添加的设备拍摄的画面,并显示红色线框,可对其拖拽进行调整大小或展示位置等操作,如图3-18所示。

图3-17 选择摄像头

图3-18 设置画面尺寸
7)每个设备可创建1个画面,多个拍摄设备即可创建多个画面,形成画中画的效果,如图3-19所示。

图3-19 画中画设置
8)单击窗口捕捉显示区域,可以直接将桌面打开的某些窗口内容投到视频区域中,如图3-20所示。
9)背景音乐需要先在音乐列表中添加,添加歌曲后,可以通过功能键播放/暂停音乐,也可以直接在播放列表中双击选中的歌曲进行控制。

图3-20 捕捉窗口
背景音乐仅在直播间播放,并且开始播放后要延迟几秒才会在直播间播出。背景音乐的音量可以在“混音器”中调节,如图3-21所示。

图3-21 设置背景音乐
10)当前软件支持识别各项音频设备,并进行音量调控,如图3-22所示。
11)当计算机连接多个麦克风,可以通过图3-22中的“属性”选项进行麦克风选择。下图为麦克风“属性”设置界面,如图3-23所示。

图3-22 音量调节

图3-23 设置麦克风属性
12)美颜开关打开后,可以调节“美白”“磨皮”两个参数,如图3-24所示。

图3-24 设置美颜效果
13)关于清晰度调整,目前支持720P与360P分辨率。在推流开始前,可设置推流输出的清晰度,推流开始后不能修改。
14)所有设置准备好后,单击“开始推流”按钮 ,当前拍摄内容将输送到中控台,可在中控台预览效果。单击“开始推流”按钮
,当前拍摄内容将输送到中控台,可在中控台预览效果。单击“开始推流”按钮 后需要在中控台选择“开始直播”,直播间才会正式开播。
后需要在中控台选择“开始直播”,直播间才会正式开播。
长时间推流可能会导致计算机比较卡,直播结束时,记得单击“结束推流”按钮。