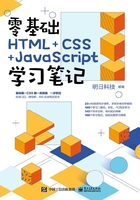
1.3 编写第一个HTML文件
1.3.1 HTML文件的编写方法

编写HTML文件主要有3种方法,下面分别进行介绍。
1. 手工直接编写
由于HTML编写的文件是标准的ASCII码文本文件,所以可以使用任何文本编辑器打开并编写HTML文件,如Windows系统自带的记事本。
2. 使用可视化软件
可以使用WebStorm、Dreamweaver、Sublime等软件进行可视化的网页编辑制作。
3. 由Web服务器一方实时动态生成
当由Web服务器一方实时动态生成HTML文件时,需要进行后端的网页编程,如JSP、ASP,PHP等,一般情况下都需要数据库的配合。
1.3.2 手工直接编写网页

下面先使用记事本来编写第一个HTML文件,操作步骤如下。
(1)选择“开始”→“程序”→“附件”→“记事本”命令,打开Windows系统自带的记事本,如图1.4所示。
(2)在记事本中直接键入HTML代码,具体代码如下:

(3)输入代码后,记事本中显示的代码内容如图1.5所示。

图1.4 打开记事本

图1.5 记事本中显示的代码内容
(4)在记事本菜单栏中选择“文件”→“另存为”命令,弹出“另存为”对话框。
(5)在“另存为”对话框中,首先选择存盘的文件夹,然后在“保存类型”下拉列表中选择“所有文件”选项,在“编码”下拉列表中选择UTF-8,并填写文件名。例如,将文件命名为1-2.html,如图1.6所示,最后单击“保存”按钮。

图1.6 “另存为”对话框
(6)关闭记事本,回到存盘的文件夹,双击如图1.7所示的1-2.html文件,可以在浏览器(推荐谷歌浏览器)中看到最终的网页效果,如图1.8所示。

图1.7 保存好的HTML文件

图1.8 最终的网页效果
1.3.3 使用可视化软件WebStorm制作网页

WebStorm是JetBrains公司旗下一款JavaScript开发工具。WebStorm支持不同浏览器的提示,还包括所有用户自定义的函数(项目中)。代码补全包含了所有流行的库,如jQuery、YUI、Dojo、Prototype、Mootools和Bindows等。WebStorm被广大JavaScript开发者誉为Web前端开发神器、最强大的HTML5编辑器、最智能的JavaScript IDE等。
下面以WebStorm英文版为例,首先说明下载与安装WebStorm的过程,然后介绍制作HTML5网页的方法。
1. 下载与安装
(1)首先打开浏览器,输入网址https://www.jetbrains.com/webstorm/download/#section=windows,进入WebStorm下载页,如图1.9所示。
说明
WebStorm版本更新较快,打开文中的链接以后,进入WebStorm 2020.1.3的下载页面,如图1.9所示。读者可以单击图中的“Download”按钮下载最新版,也可以选择左下角链接“Other versions”选择下载其他版本(本书下载版本为WebStorm-2018.2.5)。

图1.9 WebStorm下载页
(2)单击“other versions”链接,下载WebStorm-2018.2.5程序,如图1.10所示。

图1.10 下载WebStorm-2018.2.5程序
(3)下载完成后,双击打开WebStorm-2018.2.5应用程序,进入WebStorm的安装欢迎界面,如图1.11所示。
(4)单击“Next”按钮,将显示如图1.12所示的界面,在该界面中,单击“Browse”按钮选择安装路径(默认的路径是“C:\Program Files\JetBrains\WebStorm 2018.2.5”)。
(5)单击图1.12中的“Next”按钮,弹出选择安装选项的界面,在该界面中可以设置是否创建WebStorm桌面快捷方式,以及选择创建关联文件,如图1.13所示。
(6)单击图1.13中的“Next”按钮,选择开始菜单文件夹,默认为“JetBrains”,如图1.14所示。

图1.11 安装欢迎界面

图1.12 选择安装路径

图1.13 选择安装选项

图1.14 选择开始菜单文件夹
(7)单击“Install”按钮,显示安装的进程,如图1.15所示。
(8)安装结束后弹出如图1.16所示的界面,在该界面中单击“Finish”按钮,完成安装。

图1.15 显示安装的进程

图1.16 安装完成
2. 创建HTML文件并运行HTML程序
(1)依次单击“开始”→“所有程序”→“JetBrains WebStorm 2018.2.5”选项,启动WebStorm软件,进入WebStorm的欢迎界面,如图1.17所示。

图1.17 Webstorm的欢迎界面
(2)单击“Create New Project”按钮,新建一个工程,在“Location”文本框中输入工程存放的路径,也可以单击文本框右侧的“文件夹”按钮选择路径,如图1.18所示。然后单击“Create”按钮,完成工程的创建。

图1.18 选择工程存放的路径
(3)选中新建好的HTML工程,单击鼠标右键,在弹出的快捷菜单中选择“New”→“HTML File”选项,创建一个HTML文件,如图1.19所示。

图1.19 创建HTML文件
(4)选择完成后会弹出如图1.20所示的对话框,在“Name”文本框中输入文件名,这里将文件名命名为“index.html”,并在“Kind”下拉列表中选择“HTML 5 file”选项。

图1.20 为HTML 5文件命名
(5)单击“OK”按钮,打开新建的HTML5文件,如图1.21所示。

图1.21 新建的HTML5文件
(6)接下来,就可以编辑HTML5文件了,在<body>标签中输入文字“神奇的HTML5”,如图1.22所示。

图1.22 编辑HTML5文件
输入完成后,WebStorm会自动进行保存。此时,双击D:\Documents\untitled路径下的index.html文件,浏览器将显示如图1.23所示的运行效果。

图1.23 HTML5文件运行效果