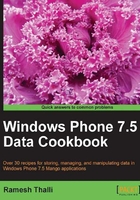
上QQ阅读APP看书,第一时间看更新
Data Templates
Data Templates are a very powerful feature in XAML. Data Templates can be reusable within element level or application level. In this recipe, let's use the Data Template in the listbox control.
Getting ready
Let's create a new project using the template Ch1_Recipe and rename it as Ch1_Recipe3.
How to do it...
- In this recipe we will give priority to the ListBox control.
- Open the
MainPage.xamlfile, locate theGridwith the nameContentPaneland add aTextBlockand aListBoxafter the last text block control. TheListBoxcontrol will containItemTemplatein whichDataTemplateis added.<!-- List box priority --> <TextBlock x:Name ="tbPriority" Text ="Priority:" Grid.Row="3" Grid.Column ="0" /> <ListBox x:Name ="lstPriority" Grid.Row="3" Grid.Column ="1"> <ListBox.ItemTemplate> <DataTemplate> <Border Name="border" BorderBrush="Red" BorderThickness="1" Padding="5" Margin="5"> <StackPanel> <TextBlock x:Name ="tbPriorityContent" Text ="{Binding}" /> </StackPanel> </Border> </DataTemplate> </ListBox.ItemTemplate> </ListBox> - Let's initialize the
Listboxin the code behind theXAMLfile,MainPage.xaml.cs, using theItemsSourceproperty of theListBox.ItemSourceis a collection property. Add the following code inside theMainPageconstructor before the initialization:lstPriority.ItemsSource = new string[] { "Low", "Medium", "High" }; - Press F5 to see how the
ListBoxis filled withLow,Medium, andHighvalues. Also, notice how theListBoxbehavior changes with theBorderstyle.
How it works...
A Data Template is the most flexible way to display data in XAML. It can include all the XAML controls like button, text blocks, textboxes, data grid, and so on. Here in the ListBox control, a Data Template is applied to all the items in the listbox along with all the formatting properties. We applied the Red border to the items in the DataTemplate mark-up.
See also
Check the recipe named DataContext to understand more on data context concepts.