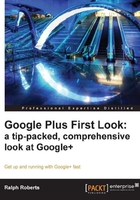
Tips on using Plus
When I originally wrote this, I read (on Google Plus, of course) an article that said 48 percent of those 32 million and growing members of Plus have not yet posted anything! Now (as I do the final proof on this book) that figure is over 50 million and growing rapidly (according to Paul Allen who tracks and posts this on Plus) as Google+ is open to the public, but the percentage of members not posting articles probably still remains the same.
Sooner or later, however, you (and many of them) will want to post stuff. After all sharing comments, links, photos, videos, and so on is the basic concept and feature of most social networks and communication. Here are some methods of enhancing your posts.
How to post
First, we need to know the mechanics of posting comments on Plus.
To practice posting, begin on your home page of Plus by clicking on a circle under the Stream heading. I've created one named Sandbox to play in and not irritate folks while I test various features of posting. No one sees this circle but me and, okay, you guys reading this book.
At the top of the big middle column in any circle's stream is a comment box, all grayed out as shown in the following screenshot:

Note
A new feature lets you e-mail a person directly from their profile. Click on the person's name to bring up their profile, and then click on the e-mail link below their profile photo.
Click anywhere in the preceding comment box and it expands as here, ready to accept whatever we wish to post:

Let's look first at the icons available in the comment textbox.
Ignore the I-beam cursor on the left; that just shows us where to start typing. Clicking on the x in the top-right cancels the post at any time as long we don't click on the Share button.
Now, the four small icons in the lower-right:
- Camera icon - The small, green icon, leftmost of the four icons, allows us to add photographs, make albums of several photos, and include photographs from your phone (you'll want to download the Google+ app onto your phone in order to be able to do that).


- Video icon: The little screen with a red play button (second from left of the four icons in the post-entry textbox) lets us upload videos from our computer (drag-and-drop as above), or from YouTube (Google owns YouTube, interfacing is easy), or from our phone.

- You can also just cut and paste photo and video web links.
- Link icon: (Looks like a little paperclip on its side) This is for including links to web pages. Clicking on it gives us an entry box as shown in the following screenshot:

- The nice thing about including web links in your posts is the excitement Plus adds by automatically including a slide show of the graphics on that page. For example, if you're making a comment about those unusual statues on Easter Island, a link to the Wikipedia article about Easter Island adds a lot of visual appeal, as follows:

- Place icon: Adds our location by clicking on the small map marker pin, allowing people to click on it in your post and be connected to Google Maps. However, it's not very accurate (the following address is approximately six miles from where I am). I'm sure an editing feature will be added sometime so that this location tag can be made more accurate.

Once you've added all you desire to your post, it's time to choose who sees it. Below the post textbox will be a blue button with the name of the circle you are presently in.
Doing nothing except clicking on the Share button publishes your post, but only members of this one circle (who've added your circle to those they watch) can see it.
If you want your other circles to see it, click on Add more people (next to the blue button) and a menu like the following pops up. Select the desired circles and click on Share.

And here's some more ways to make your post pop out at readers.
Text emphasis
Used in moderation, typeface styles such as bold, italic, and strikeout (see examples in the following screenshot) add much to posts, calling out points of emphasis, adding humor, and so forth.

Adding these type styles in a post is easy, this is how:
- Bold - Enclose the word or words to be emboldened between two asterisks like this
*a bold statement* - Italic - Italicize by using the underscore character like:
_it really happened_ - Strikethrough - A strikethrough is done by adding a hyphen before and after. It is often used to impart humor such as:
Ikicked my computer across the roomdecided to vigorously reboot my machine
The use of type styles in posts, as we see above, is easy and definitely will do much to set us apart from the majority of posters.
Editing and deleting
Another way of putting up distinctive posts that reflect well on you is correcting typos!
Mistakes, misstatements, or just being downright sloppy makes us look bad. Not that I'd ever write sloppily, not often anyway. However, when I do, I edit it out and no one sees it.
Using typos, misspellings, and unclear language in the points we're trying to put forth just makes us look stupid. We are not stupid.
Most of our posts are what, ten or twelve words maybe? (That is by no means the limit; you can have quite long posts if you like.) Read them over and make corrections before hitting the Share button. However, what if you do not see the mistake until after it's posted? No problem. Just click on the little gray downward-pointing arrow in a circle in the upper-right corner of your post, as shown in the following screenshot, and a drop-down menu appears. In the example here, I am editing the post with typeface styles in it as related in the preceding section.

The four choices in the drop-down menu are as follows:
- Edit this post: Allows us to fix typos, correct spelling, add more sentences or paragraphs, and so on. And, of course, only you can make changes in your post.
- Delete this post: Click here to remove the post entirely, which can be done now or months later.
- Disable comments: If you want to stop people from commenting on your posts, this menu selection makes that possible. Clicking on the selection changes it to Enable comments so that later, should you so decide, the post can again accept comments. Try this out and watch one of your published posts. The Comment selection will appear and disappear depending on whether you've disabled or enabled comments.
- Lock this post: This allows us to toggle the ability of others to share our posts into other circles (ones we do not belong to). Also, try this out and watch one of your published posts—the Share selection will appear and disappear depending on whether you've disabled or enabled sharing.
The above, of course, is for our posts, but what about other people's posts? What can we do about them?
Other people's posts
First, what if you're getting too many posts from one person and you're not really interested in them?
Two choices: Remove (delete) him or her from your circles (and all their posts disappear from your stream), or move them into a catch all circle that you only look at when the mood strikes you. More about that later in the chapter, but here's what we are able to do with individual posts.
Remember that little downward arrow in the gray circle that opened the drop-down menu in your posts? It's there in post from others as well. Click on it and we get the following menu:

Here's what these four choices do:
- Link to this post: Clicking on this choice turns the post into a separate web page. Copy the URL in the address window of your browser, as shown in the following screenshot, and you can post it anywhere. You can post it in your blog, tweet it, send it in e-mails, and so on. Or you can also just click on the timestamp on the post. This is called a permalink, or a permanent link.

- Report abuse: See something you find offensive or contrary to the rules of Plus? Report it by clicking on this choice, checking the reason, and clicking on Submit.

- Mute this post: Hides post from site but leaves it in place. Undoing the mute by clicking on Undo mute, as shown in the following screenshot, makes the post visible again.

- Block this person: First, my apologies to Trey for using him as an example. I didn't really block you, Trey! Trey's in my Interesting Persons circle and I enjoy his posts. However, this is the dialog you get if you are really blocking someone.

While we're looking at other people's posts, here are some shortcut keys providing an even more enjoyable viewing and reading experience.
Shortcuts
Get in the habit of using these keyboard shortcuts, they save time and effort:
- In a stream, hit the space key on your keyboard to go down the stream of posts, one screen at a time. Use shift+space to go up.
- Hit j to go down one post at a time and k takes you up one post.
- While using these shortcuts, tap the Enter key and a comment box opens up above as in this post I wanted to comment on by my friend, Bobby. Tab+Enter will publish the post.

- Typing q moves you up or down to the Chat entry area. More about how chats work (quite well, thank you) later on.

Sending a private message
If you want to use all the power of posts, including photos, videos, links, but want the message to go to just one person, that's easy.
I did it using another shortcut. Type a + or a @ and follow that (no leading space) with a part of their name, and you'll get a list of people, as shown in the following screenshot. Click on the one you want. In this case, I want to post to my lovely wife.

As I mentioned Pat in the post, she automatically gets a copy. Because I did not add any circles (a little x in the blue box lets you close any that might be open), only she gets the post (in her Stream).
Or, of course, you can use the new feature I gave you the tip on earlier and send an e-mail directly to that person. Again, click on their name to bring up their profile, then on the e-mail link just under their profile photo.
Below is what I send, a nice video I shot recently of a rainbow. You can watch it on my YouTube channel, http://youtube.com/ralphwroberts.

There are all sorts of permutations (combinations) of messages you can send. For example, you might send one that goes out to all the members of a club you belong to, but also add several friends, not members of the club, who might also be interested in the subject of the post.
Let me state again—there's a lot of power already in Google Plus, but it is still in the early days of its development. Expect the features I'm now showing you to continually be improved and new features added.
It's wonderful.
Editing your posts
Here's another neat feature on Plus—unlike Facebook, we can also edit our comments after posting! So, if you look at a comment you've posted on someone else's post (or even one of your own) and see a typo or decide to add something more, just click on the Edit link (looks like the following screenshot and is visible only to you).

Make your changes and click on the Save changes button. The Delete comment button lets you remove the comment entirely and Cancel backs us out of editing mode without any changes being recorded.

Now, time to run around in circles, but you'll really enjoy it.
What's not to like about pluses?
Those of us who are also on Facebook understand Google's little +1 symbol like in the following post. Yes, it's a way to like a post by letting others know about it. This is a notable difference to Facebook, as you'll see the little +1 all over the Internet.
In the following example, I got distracted while writing when I came across Jason's post. He linked to an article that I'm interested in. I read it, and thanked Jason by giving him a plus. Be kind to those whose posts you like by awarding them +1s (just click on the small +1 icon under the post).
