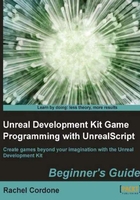
Time for action – Configuring ConTEXT
Now we'll set up ConTEXT to make reading UnrealScript easier, and use it to compile scripts with a single button press.
- Click on Options in the top toolbar, then Environment Options. In the first tab, General, set When started to Open last file/project. That way any files that we're working on will automatically open the next time we use ConTEXT.
- Make sure that Remember editing positions is checked. This makes the files we're working with open in the same position the next time we open ConTEXT. This saves a lot of time remembering where we left off.

- In the Editor tab, uncheck Allow cursor after end of line. This will keep our code clean by preventing unnecessary spaces all over the place.
- Uncheck Smart tabs. Part of writing clean code is having it lined up, and Smart tabs tends to move the cursor to the beginning of words instead of a set number of spaces.
- Make sure that Line numbers is checked. When we start compiling, any errors that show up will give us a line number which makes them easier to find and fix. This also helps when we search through our code as the searches will also give us line numbers.
- Finally for this tab, set Block indent and C/Java Block Indent to 4. This comes down to personal preference but having four spaces instead of two makes it easier to quickly scan through code and find what you're looking for.

- Now we're going to set up ConTEXT to compile code. On the Execute Keys tab, click on Add, then type
.ucinto the Extensions field that comes up.
- Once that's done four keys, F9 through F12, will show up in the User Exec Keys window. Let's click on F9 to make it convenient. Once clicked the options on the right become available.
- For the Execute line, click on the button to the right of the field and navigate to our UDK installation's
Binaries\Win32folder, and selectUDK.exe. For Start In, copy the Execute line but leave outUDK.exe. - In the Parameters field, type "make" without the quote marks. This tells
UDK.exethat we want to compile code instead of opening the game. - Change Save to All Files Before Execution. This makes sure that all of our changes get compiled if we're working in more than one file.
- Check Capture Console Output and Scroll Console to the Last Line. This lets you see the compile progress at the bottom of ConTEXT, and any compiler errors will show up there as well.

- Now we're going to set up an UnrealScript highlighter. Highlighters make code easier to read by color coding keywords for a programming language. Since each language has different keywords, we need a highlighter specific to UnrealScript. Close ConTEXT and find the
UnrealScript.chlfile included with this book, or head to http://wiki.beyondunreal.com/ConTEXT and follow the instructions for the UnrealScript highlighter. Once you have your.chlfile, place it in ConTEXT's Highlighters folder. - Open ConTEXT again. In the top toolbar there is a drop-down menu, and our UnrealScript highlighter should show up in the list now. Select it and we're done setting up ConTEXT!

What just happened?
ConTEXT is now set up to compile our UnrealScript files; all we have to do is press F9. The first time we do this it will also recompile Epic's UnrealScript files, this is normal. The compiler may also show up in a separate window instead of at the bottom of ConTEXT, this is also normal.

Starting to feel like a programmer yet? Now that we're able to compile code we just need an easy way to browse through Epic's UnrealScript source code, and to do that we're going to install another small program, UnCodeX.
UnCodeX
We can write our own code with ConTEXT, but now we need something to make sense of the Development\Src folder. There are over 2,000 files in there! This is where UnCodeX comes in. UnCodeX organizes the files into a class tree so that we can easily browse through them and see their relationship to each other. It also allows us to quickly search through the source code, which is where the line numbers in ConTEXT come in handy when we're searching through our own code.