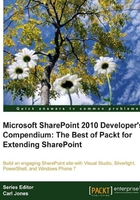
Community members
One way to profile community advocates and members from throughout the organization is to find a way to profile them. A great way to do this is to define a user profile property that can track the communities that the person is associated with. This one field can be used to support all of the communities throughout the organization so it should only be created once. The great thing about this property is that it can be used to help find people within the user profiles, but also it can be used to display the members within the community site itself. In this section, we will define the custom user profile property and then create a custom page that lists people associated with the community.
Create Communities User Profile Property
To create a new Property, simply click the New Property menu item. Creating a new property requires a little more thought and planning since there are a number of different options and behaviors available. Following are the settings for each of the three fields.

From the Manage User Properties screen, click the New Property menu item as shown in the following screenshot:

Map Communities as a Managed Property
To make it easier to retrieve people in specified groups we will identify the Communities property as a Managed Property. A managed property will set a formal mapping between a keyword and one or more metadata property fields.
To create the mapping perform the following steps:
- Navigate to the Search Service Application.
- Click the Metadata Properties link under the Queries and Results heading.
- Provide a Property name value such as Communities and a description.
- Under the Mappings to crawled properties section, click the Add Mapping button and search for the Communities field identified in the content type.
- Select the People:Communities(Text) and click the OK button.
Configure the Member page
The Member page will display a listing of all of the group members using SharePoint's People Search and the People Core Results Web Part to execute a set query that looks at the Communities field previously defined.
To create the Member page perform the following steps:
- Click Site Actions menu, and select the New Page item.
- Provide a title for the page.
- Click the Create button.
To add the People Search Core Results Web Part to the page perform the following steps:
- Click the Insert tab of the Ribbon.
- Select the Web Part action.
- Select the Search category.
- Select the People Search Core Results Web Part.

To configure the pre-set members search query:
- Edit the People Core Results web part properties.
- Under the Display Properties group, change the Default Results Sorting to Name.
- Set the Results Per Page value to
20. - If custom properties need to be displayed, they need to be added to the Fetched Properties field.

- Under the Results Query Options group, change the Cross-Web Part query ID.
- Change the Fixed Keyword Query to
Communities:"SharePoint".
- Under the Appearance group, change the Chrome Type field to None.
- Click the OK button.
The Fixed Keyword Query value added in step 6 will perform a managed property search for the Communities field and look for matches with the value "SharePoint" which is the name of this community.
The final rendered view is displayed in the following screenshot:

