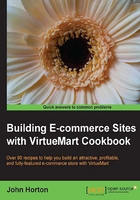
上QQ阅读APP看书,第一时间看更新
Adding a simple product (images tab)
Now for the pretty stuff. Adding an image will really improve the presentation of your product.
Getting ready
Have to hand all your main product images and we will now go and add them to your catalog.
How to do it...
Make sure you are on the product you want to add images for and then we will get started.
- Click on the Product Images tab. Scroll to the bottom of the page to find the following screenshot:

- Click on Browse..., find and select your product image. Next click on the Save button from the row of buttons at the top of the page.
- Take a look at how the image appears in your store. Have a look on the product page and the category page. The page will look like the following screenshot.
Tip
You can upload more than one image per product. Just repeat the steps in the preceding recipe and VirtueMart will create a neat little gallery for you.

- Now you can scroll back down to the area shown in the following screenshot and enter a title to be displayed with your image and some image alt text, to describe your image to customers on text-or speech-based browsers.

- Remember to click on Save.
How it works...
Now we have added an image to the VirtueMart database. VirtueMart was able to not only save a copy for use on the product page, but it has also created a small version (thumbnail) to use in the category view, alongside the short description.