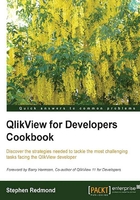
Modifying the green, white, and gray selection color schemes in QlikView Server
In the previous recipe, Modifying the green, white, and gray selection color schemes, we used the API to modify a user's default color scheme. However, this is a user setting and doesn't automatically apply to QlikView Server.
In this recipe, we will take the setting generated in the last recipe and apply them manually to QlikView Server.
Getting ready
Complete the previous recipe, Modifying the green, white and gray selection color schemes.
How to do it…
These steps show you how to modify the green, white, and gray color scheme on QlikView Server:
- Locate your
Settings.inifile inC:\Users\username\AppData\Roaming\QlikTech\QlikView. - Open the file in Notepad and locate the
CustSelentries. Select them all and copy them to the clipboard (Ctrl + C). - On the QlikView Server, stop the QlikView Server Service.
- Locate the
Settings.inifile inC:\ProgramData\QlikTech\QlikViewServer. - Paste the
CustSelvalues from the userSettings.inifile at the bottom of the[Settings 7]section. Save the file and start the QlikView Server. - Either copy the test file from the previous recipe into one of the server document folders, or modify one of the existing server documents to have the
[Custom]color scheme (see previous recipe). - Open the document in the browser and see if the new color scheme has been applied.
How it works…
Some of the user settings that are stored in local user folders can also be applied to the server. By manually moving the settings from the same section in the user's Settings.ini file into the server's Settings.ini file, we are enabling the custom color scheme.
See also
- The Modifying the green, white, and gray selection color schemes recipe