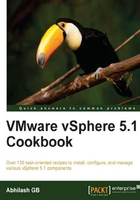
Installing vCenter 5.1
This recipe will focus on the steps needed to perform a fresh/new installation of vCenter Server 5.1 on a Windows machine.
Getting ready
Let's take a look at the pre-install checks that need to be performed:
- Check the vCenter Server software requirements.
- Check the ESX server compatibility.
- Check the database compatibility.
- Back up the SSL certificates.
We won't be discussing these checks here since these were discussed in the Upgrading vCenter Server section in Chapter 1, Upgrading to vSphere 5.1.
You could download the vCenter Server installation bundle from the following download page:
https://my.vmware.com/web/vmware/info/slug/datacenter_cloud_infrastructure/vmware_vsphere/5_1
The download item would be listed as VMware vCenter Server 5.1 and modules. The download is available in both ISO and ZIP archives.
If you start the installation on a Windows machine that already has a previous version of vCenter Server installed, then the installation wizard will not provide you with an option to perform a fresh/new installation of the vCenter Server. It will always be an upgrade, unless you manually uninstall the existing version the vCenter Server.
To uninstall the existing version of vCenter Server from your machine, perform the following steps:
- Stop the vCenter and component services.
- Uninstall the vCenter Server using Add/Remove Programs. (In Windows 2008 it is Control Panel | Programs | Programs and Features.)
With vSphere 5.1 we now have a new component called vCenter Single Sign On, which is an authentication server. It is a requirement to have vCenter Single Sign On installed, to perform a vCenter Server install/upgrade.
How to do it...
The following step-by-step procedure will help you perform a fresh installation of vCenter 5.1:
- Start the simple install, which will begin with vCenter Single Sign On installation. For the Single Sign On installation procedure, read steps 1 through 14 of the Performing an in-place upgrade of vCenter Server recipe in Chapter 1, Upgrading to vSphere 5.1.
- Once the vCenter Single Sign On component is successfully installed, the installer will then begin the installation of the vCenter Inventory Service and then the vCenter Server component. The installer would need you to configure access to a database it will use, which can be an existing one (a precreated one) or a new install of MS SQL Server 2008 Express database.
- If you have SQL Server already installed, then you should create a new database and then create a 64-bit DSN using the
SQL Native Clientdriver.Note
ODBC data sources snap-in is located at:
Start | Administrative Tools | Data Sources (ODBC)
- When you create the DSN make sure that the default database selected is the vCenter database.

- If you have SQL Server already installed, then you should create a new database and then create a 64-bit DSN using the
- Choose the Use an existing supported database option, select the DSN that points to the pre-created database, and click on Next.

- On the next screen authenticate the sa user, and click on Next to continue.

Although I have used the sa user for the DSN, you could use Windows NT authentication. If your database uses NT authentication, then the username and password fields will be disabled.
- On the next screen you can choose which administrator user (generally a domain user) will be granted with the Log on as a service right. It is best practice to leave this option unedited, which would grant the right to the LocalSystem administrator.

- On the next screen, change the default ports if required. In this example, we will leave them at their default values and click on Next to continue.

- Subsequent to this, the wizard will prompt you to choose the inventory size. A maximum of 1 GB is required for a small inventory of 100 ESX servers or 100 VMs; for a large inventory of 400 ESX servers and 4,000 VMs, you would need a maximum of 3 GB. The memory requirement being referred to here is the JVM memory.
- On the final Ready to Install screen you get an option to increase the number of ephemeral ports available. Choose to increase the number of ephemeral ports if you plan to manage more than 2,000 VMs.
- And finally, click on Install to begin the installation. Note that it upgrades the vCenter database prior to installing the vCenter Server.