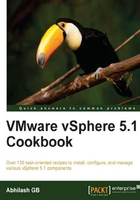
Carrying out pre-upgrade checks before performing a vCenter upgrade
Although running the installation wizard to upgrade the vCenter Server is a straightforward process, there are a few pre-upgrade steps that have to be performed so that you can finish the upgrade process without any issues.
How to do it...
The following are the steps that you have to perform before doing the upgrade:
- Check the ESX server compatibility.
- Run Host Agent Pre-Upgrade Checker.
- Check database compatibility.
- Back up the SSL certificates.
- Enable the SSL certificate verification.
- Uninstall non-default software and its corresponding vCenter plugins.
Checking the ESX server compatibility
This check is very critical, make sure that this is tagged as a mandatory step in your upgrade action plan.
It is again a best practice to check the VMware Product Interoperability Matrixes web page for verification:
http://www.vmware.com/resources/compatibility/sim/interop_matrix.php
vCenter Server 5.1 can be used to manage ESX/ESXi 4.x and ESX 5.0.
Note
Note that ESX/ESXi 3.5 or earlier versions cannot be managed using vCenter 5.1.
Running VMware vCenter Host Agent Pre-Upgrade Checker
The VMware vCenter Host Agent Pre-Upgrade Checker feature is run to generate a report showing issues detected on the ESX servers, which in turn would prevent a successful upgrade of the vCenter Host Agent software on the ESXi servers. The component is listed under the Utilities section of the vCenter Server's installer home screen. The following are the steps to run the pre-upgrade checker:
- Click on Install to start the installation wizard. It will start downloading data from VMware's online repository to update its reference database.

- Once the database is upgraded, it will bring up the VMware vCenter Host Agent Pre-Upgrade Checker wizard. Click on Next to continue.

- On the next screen, select the DSN value corresponding to the vCenter Server, choose the appropriate credentials, and Click on Next.

- Once the connection to the vCenter Server has been successfully authenticated, then you will be prompted to choose preferred Scan Mode. There are two scan modes:
- Standard Mode: This will scan all the ESX hosts managed by the vCenter
- Custom Mode: This will let you choose the ESX hosts that you would like to scan
I have chosen the Custom Mode radio button. Click on Next to continue.

- Select the ESX servers for a pre-upgrade check and click on Next.

- On the next screen, click on Run precheck to run the tests on the selected hosts. Then click on Next.

- On the next screen, if the ESX hosts has passed the check, then the Last Checked Status value will be Pass.

If any of the hosts failed the pre-check, then the issues reported should be addressed before you retry the upgrade.
Checking database compatibility
It is important that you verify whether the vCenter database in use is compatible with vCenter Server 5.
It is recommended to use the VMware Product Interoperability Matrixes page for verification. Also, refer to the table 4-6 in the Supported Database Upgrades section at page 51 in the vSphere 5.1 Upgrade guide for a complete list of supported database upgrades, available at the following link:
Tip
The vCenter installation cannot be rolled back. So if the database is modified during a failed vCenter server installation, there is no going back. Thus, it is a good practice to back up the vCenter database before executing the installer. And, if you have vCenter installed on a VM, then you can back up the entire VM as well.
Backing up the SSL certificates
Make sure that you back up the Secure Sockets Layer (SSL) certificates from the folder:
- On Windows 2003:
%ALLUSERSPROFILE%\Application Data\VMware\VMware VirtualCenter\SSL - On Windows Vista or 2008 Server:
%ALLUSERSPROFILE%\VMWare\VMware VirtualCenter\SSL
Enabling SSL certificate verification
By enabling SSL certificate verification, the vCenter Server will verify the validity of the SSL certificates of the ESX servers, when establishing SSL connections with them.
It can be enabled at the vCenter Server by navigating to Administration | vCenter Server Settings | SSL Settings, and selecting the vCenter requires verified host SSL certificates checkbox.

Uninstalling the non-default software and plugins
Since older versions of vCenter plugins will not be compatible with vCenter 5.1, it is recommended that you uninstall the non-default software and its corresponding plugins installed on the vCenter Server machine using Add/Remove Programs prior to the upgrade.
The non-default software and plugins include:
- vCenter Update Manager
- vCenter Converter
- vCenter Guided Consolidation
These plugins can be installed and re-enabled once their corresponding software versions are upgraded.