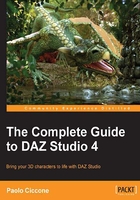
Removing screen clutter
When we opened the pane on the left, we saw a few tabs preloaded there. Among them is one titled Render Library. You can probably also see a couple of horizontal arrows used to scroll the tabs when there is not enough space in the panel to show them all. While working in Studio, we spend a lot of time adding objects to the scene and moving them around. In proportion, we spend much less time rendering and managing the rendered images. It makes much more sense to dedicate screen space to often-used tools than to panes that are rarely, if ever, utilized.
While rendering the images, the filesystem of the computer is what we want to use to manage the files; after all, that is the reason for having a filesystem. The Render Library pane is an attempt to manage the rendered images inside Studio, but in reality, it doesn't do much and it gets in the way of proper file management. Therefore, the Render Library tab is of very limited use, and we can instead use that space for something more useful.
Fortunately for us, all the tabs in Studio are completely adjustable, so we can configure the program to our liking. Use the following steps to remove Render Library:
- Click on the Render Library tab to activate it.
- Right-click on the tab to call the contextual menu.
- From the menu select Close Pane.
Now the remaining tabs are shown centered on top of the pane. There is a lot of advantage in having a clean UI that is easy to read. It reduces eyestrain and provides a more relaxing environment that is conducive to creativity.
Now, let's do something similar for the right-hand side pane. Click on the disclosure triangle to open the pane.

Once the pane opens up, look for the Lights and Cameras tabs and close them as we did with the Render Library pane.
- Click on the Lights tab.
- Right-click on the same tab.
- Select Close Pane from the context menu. This is the last option in the list.
- Click on the Cameras tab.
- Right-click on the same tab.
- Select Close Pane from the context menu.
Lights and cameras are more easily managed and changed from the Parameters tabs, so the two tabs that we have just closed were completely redundant. Once again we have gained some screen space and the UI looks less crowded, which has subtle but perceptible benefits. In case you want to explore those tabs, they can be re-enabled via the Window | Panes (Tabs) menu.
Saving the new layout
Obviously, we don't want to have to repeat the steps that we just performed over and over again. While Studio saves the current layout automatically, there are situations that could cause the setup to be erased, like for example, if you switch to another layout by mistake or just for testing purposes.
Let's save our layout that we have configured so far, so that it will be easy to recall if the need arises.
From the Studio menu, navigate to Window | Workspace | Save Layout As….

A window comes up in which we can enter a name of our choice for the new layout. I entered Streamlined, but you can use any name that you prefer.

In addition to the name, we can also enter a description for the layout. When you're done with this step, you can simply click on Accept and the layout will be saved. It will then be available from the layout selection window.
