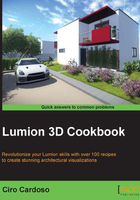
Transforming and selecting any 3D model
Initially, we may find Lumion very restrictive in the way it works with the content placed in our project because we need to select the correct category every time we want to work with a 3D model. However, we can bypass these restrictions by using the option to select and move any 3D model in our world without selecting a category. Let's see how we can do that.
Getting ready
To apply this recipe, check whether you don't have any 3D models locked, and keep in mind that if you are working with an imported model, you need to have the Import menu selected.
How to do it…
To select and transform any 3D model, perform the following steps:
- Press the F12 key, and you will see that the small dots that are used to select the 3D models disappear.
- To select any 3D model, you just need to click on the 3D model with the left mouse button.
- The following screenshot shows that even if you are in the People and Animals category, we can select a 3D model from the Outdoor category:

- While selecting the 3D model, you can drag the mouse to move the 3D model, but you can perform other tasks.
- Press and hold the R key and select another 3D model to change the orientation.
- Press and hold the H key and select a 3D model to change the height.
- Click on the Context menu to deactivate the F12 option.
There's more…
When we press the key and activate the F12 option to select any 3D model, Lumion not only identifies the 3D models present in the scene, but also the terrain and the sky, and this can be quite confusing, especially with a crowded scene. Although we can use the F12 key to move, rotate, and change the height of a 3D model, we don't have the ability to change the size.