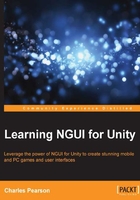
Popup List
Let's start by creating a Popup List. We'll review its parameters and configure it to become a language selection option.
Before we continue, let's create an empty GameObject to hold the language selection:
- With our
OptionsGameObject selected, hit Alt + Shift + N - Rename the new empty child
Language
Ok, we're now ready to create the Popup List.
Creating the Popup List
Drag the Colored Popup (1) from our Prefab Toolbar inside our Language GameObject in the Hierarchy view, as shown in the following screenshot:

A new Popup List that looks like a button with an arrow symbol appears in the scene. Hit Unity's play button and click on the new Popup List. You can select any of the three default options; it's colored and animated, as shown in the following screenshot:

As you can see in the preceding screenshot, the Popup List is composed of four elements:
- Control – Colored Popup List: This is the main element, with these four components:
UISprite: This displays the actual button's spriteUIPopup List: This handles the list's behavior and parametersBox Collider: This is used to detect mouse and touch interactionsUIButton: This handles the main button's states, colors, and events
- Label: This is
UILabel; it displays the currently selected option. - NGUI Snapshot Point 30: This is used by the Prefab Toolbar icon. Ignore.
- Symbol: This is
UILabel, displaying the letterVto create a symbol.
Ok. Now, let's see the Popup List's parameters.
Parameters of UIPopup list
Select Control – Colored Popup List. UIPopup List has nine parameter groups, as shown in the following screenshot:

The parameters are as follows:
- Options: Type the different options your want to be available here.
- Default: Select which option is selected by default.
- Position: This defines where the Popup List appears—below or above the button:
Auto: Above or below, depending on the available spaceAbove: Force the Popup List to appear above the buttonBelow: Force the Popup List to appear below the button
- Alignment: Select the options' label alignment here.
- Open on: Select one of the four available activation configurations:
ClickOrTap: A left-click or tap displays the listRightClick: A right-click opens the Popup ListDoubleClick: Double-click the button to open the Popup ListManual: The list can only be opened through code or events
- Localized: If this parameter is enabled, your options will be localized.
- Atlas: Here are parameters concerning the atlas used for the Popup List:
- Atlas: Select the atlas to use for this Popup List
- Background: Select a sprite used for the list's background
- Highlight: The sprite used for the highlighted (hovered) option
- Background: The color tint for the list's background
- Highlight: The color tint for the highlighted (hovered) option
- Animated: If enabled, the list appears smoothly after a click
- Font: The following four parameters concern the font:
- Font: Select which font you want to use for the list
- Font Size: Select the font size to display the options in the list
- Text Color: Pick a color tint for the options in the list
- Padding: Set the space between one option and another
- On Value Change: This is the parameter that lets you choose a method to call when the Popup List's selected value is changed. By default, the Popup List notifies Label to update it to the currently selected value.
We've reviewed the parameters of UIPopup List. Let's create a language selection box.
Creating a language selection box
We can now create the following language selection box:

The language selection box in the preceding figure is composed of three main elements:
- The whole box's background—it's a
UISpriteattached to the container. - The selection box's title—it's a
UILabeldisplaying the wordLanguage. - The Popup List to actually select the language.
First, rename our Control – Colored Popup List GameObject to List.
Let's start by creating the box's background sprite. It will be held by the container. Select our Language GameObject.
Now, you have two solutions to attach the UISprite component to it:
- Using the toolbar: Navigate to Component | NGUI | UI | NGUI Sprite
- Using the Add Component button, as shown in the following screenshot:

- Click on the Add Component button in the Inspector view.
- Type in
spritewith your keyboard. - Navigate to NGUI Sprite with the down arrow of your keyboard and hit Enter, or directly click on it.
I strongly recommend that you use the second solution: it's faster and easier to use.
Now that we have the UISprite component attached to the Language GameObject, let's configure it to display a nice yellow background:
- Select the Wooden Atlas for the first Atlas parameter.
- Change Sprite to Highlight – Thin.
- Change the sprite Type parameter to Sliced.
- Change Color Tint to
{R: 180, G: 125, B: 50, A: 255}. - Set Size to 460 x 280.
- Set its Transform position to
{-550, 85, 0}.
Ok, we have our background sprite. Let's add a title to this language selection box.
Let's create a new label to display Language as the title of our selection box. With our Language GameObject selected, hit Alt + Shift + L to create a new child label widget.
Now, select this new Label GameObject, and set these parameters:
- Change its widget's Size to 400 x 100.
- Set Color Tint to
{R: 255, G: 190, B: 10, A: 255}. - Set the Font parameter to Coalition.
- Change Font Size to
52. - Set Text to
Language. - Set its Transform position to
{0, 65, 0}.
Ok, you should now have a title displayed with the Popup List floating in the box:

It's time to configure and resize our Popup List.
Select our Language | List GameObject, and follow these steps:
- Change its widget's Size to 400 x 120.
- In the Options field, type in this text:
English Francais
- Under the Atlas parameter group:
- Set the Background color to
{R: 255, G: 200, B: 100, A: 255} - Set the Highlight color to
{R: 255, G: 130, B: 80, A: 255}
- Set the Background color to
- Under the
Fontparameter group:- Change the Font parameter to Coalition
- Set Font Size to
50 - Set Text Color to
{R: 255, G: 230, B: 120, A: 255} - Set Padding to
{8, 20}
- Set its Transform position to
{-200, -50, 0}.
Hit Unity's play button. You should notice that our Popup List looks good when opened, but the button's text is still black and small. That's because the font parameters we just changed only affect the Popup List itself.
We simply have to configure the button's label to look more like the Popup List. Select our Language | List | Label GameObject, and follow these steps:
- Rename it to
Value. - Change its Font parameter to Coalition.
- Set Font Size to
50. - Change text to
Englishjust to preview the result. - Set Color Tint to
{R: 255, G: 160, B: 50, A: 255}.
Great! The Language selection looks good. We will now consider that our game has subtitles—we need a second box to select the desired language for them too:
- With our
LanguageGameObject selected, hit Ctrl + D to duplicate it:- Rename our new duplicate to
Subtitles - Set its Transform position to
{-550, -220, 0}
- Rename our new duplicate to
- Select the
Subtitles|LabelGameObject, and then:- Change Text to
Subtitles
- Change Text to
- Now, select the
Subtitles|ListGameObject, and set its Options field to:None English Francais
That's it! We now have two Popup Lists to select the game and subtitles languages:
