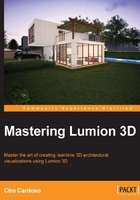
Using Lumion's layers
Layers are an essential feature found in almost all 3D applications. The reason why layers are so useful in Lumion is because we can organize our scene, animate them with some special layer effects, and use them to improve the speed of Lumion's viewport. If we look to the top-right corner of the Build mode, we will see something like this:

What is the difference between each image and how does that affect us?
Why use layers?
The number highlighted in the previous image represents the frames per second that is rendered by Lumion. In the image of the left side, the layers with trees, plants, and additional content were turned on and the frames per second was 20, which is not too bad.
However, when they were turned off, on the right-hand side, we see the frames per second going from 20 to 74. With frames per second, the higher the value, the faster the Lumion's viewport will be, and the control we have over the scene increases drastically. So, we can see that it pays to make good use of layers, but we may be wondering: where is this menu after all?
Where is the Layers menu?
The Layers menu is a peculiar menu because it will only be available if we are working with the Import or the Objects menu. Click on the Import or the Objects menu and the change is very subtle, but on the top-left corner a small rectangle with a number appears and if we put the mouse over the rectangle, the famous Layers menu appears, as shown in the following screenshot:

When importing a 3D model or adding an object from Lumion's library, by default we will be using Layer 1, as shown in the previous screenshot. Now is the best time to learn how to use this menu taking into account that in the next chapters we will start adding content to the scene.
How layers work in Lumion
As mentioned, by default when we import a 3D model or add an object, the layer used by default is Layer 1, but we can change the layer's name, add a new layer and hide layers. How? Let's have a look at our screenshot:

We can add up to 20 layers, so there isn't any excuse for not using this fantastic feature. We need to select a layer first and then add the 3D model in the order that the model placed inside the layer is selected. However, let's say we totally forgot and we need to move some 3D models to the correct layer. How can we do that? Firstly, we will have to select the 3D model and the easiest way is by holding the Ctrl key and clicking and dragging with the left mouse button to draw a selection rectangle around the 3D model. Then, we will select the correct layer and click on the Move selection to the layer button, as shown in the following image:
