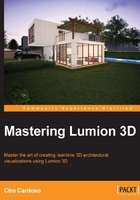
Working with the Terrain submenu
The Terrain submenu is where we can find some useful tools to add some detail that is not practical with the Height submenu. Have a look at the following screenshot:

The first tool is Make Flat and we can look at this tool as a way to clean the terrain from any changes made. Then, if we are interested in adding a nice background to the scene, we can use Make Mountains to create a circle of mountains. If we place the 3D model in the middle, wherever we look, we can see mountains.
The next tool is Make large mountain, which could be your favorite tool in Lumion because it creates a nice, big mountain.
While moving the camera around, we may notice that some of the mountains are disappearing, but don't worry, because there is nothing wrong with our scene. The reason why this is happening is because Lumion uses this feature to remove detail from the background and improve the viewport speed. We can turn off this option by clicking on the Settings button and selecting the Slow high quality terrain in the editor button, as shown in the following screenshot:

You can also press the F7 key to toggle between on and off.
While shaping the terrain, we might have possibly noticed that when we raise or lower the terrain above a certain point, a rock texture appears blended with the grass. The same rock texture appears when working with mountains and this may be something we want or not, but there is an option to turn off or on this texture on the terrain. When we look into the Terrain submenu, there is a button called Toggle Rock. The next screenshot shows where we can find it:

Now, you may be thinking that if we can turn off and on the rock texture, it is possible to change the textures? Yes we can, but that is something we will cover in Chapter 4, Applying and Creating Materials.
For now, we will cover the mysterious Load terrain map and Save terrain map and see what they can do for us.
Using terrain or height maps
Let's start by explaining what a terrain map is. A terrain map is a representation of the physical characteristics of the land. This usually involves specification of the elevation, slope, and orientation of terrain features. We can save some time by using a terrain map for the scene and this proves to be particularly useful when we need a real location to place the 3D model.
It is the Terrain submenu that gives us the opportunity to import and save these maps using two buttons, as shown in the following screenshot:

Let's click on the Load terrain map button, and Lumion will tell us the image files that are supported. The supported image files are as follows:
We can say that the terrain map is the result of a height map. Let's exemplify this with the following screenshot:

The image on the left is the result of the Make Mountains button and the image on the right is the height map that was used to create it. By importing an image like the one shown previously, we can create a beautiful terrain full of detail. It is easy to understand that the black color represents a flat surface while the scales of gray and finally the white color represent the different altitudes. However, how can we create an image like that and how does it work?
We have at least two options to create a height map. You can use any of the techniques by following the given instructions:
- Using Adobe Photoshop and GIMP
The first method is using Adobe Photoshop or GIMP to create this height map, which can be a very tedious task and it is more difficult to get good detail. In order to create a height map, we need to download some texture tools.
Note
Download NVIDIA texture tools for Adobe Photoshop from the following URL:
https://developer.nvidia.com/nvidia-texture-tools-adobe-photoshop
First of all, the editable parts of the terrain in Lumion occupies 2048 x 2048 m2 area, and even if we create a texture with just 512 x 512 m, this texture will be stretched to the full extent of 2048 x 2048 m. So, the first step is to create a texture with 2048 x 2048 m. Then, just edit the area we want.
Then, there is another thing we need to keep in mind and that is the colors used to create the height map. The colors are as follows:
- Black: This is equal to a terrain height of 0 m.
- White: This is equal to a terrain height of 200 m.
- Grayscale: Each shade of gray step from the 256 available. This is equal to 0.78 meters.
When working with an 8-bit image, the range we have is from 0 m to 200 m, but we can increase these values by changing the mode from 8 bits to 16 and 32 bits. When using an image with 16 bits, we will increase the height to 400 m and when using 32 bits, we increase it to 600 m.
Also, if we are using Adobe Photoshop, some filters such as the Clouds can create a wide variety of surface distortions that are great as a base. The final step is saving the height map as a 32-bit DDS in the 32f format using Nvidia's DDS plugin.
This is one option we will choose in some projects, but there are some better alternatives too.
- Using an external application
Creating and editing high-quality height maps can be a complicated and demanding process that typically requires the assistance of specialized software. Which application can we use? There are some free and commercial applications that are worth exploring:
- L3DT (free/commercial): Large 3D Terrain (L3DT) is a Windows application for generating terrain maps and textures and it is intended to help game developers and digital artists create vast high-quality 3D worlds. For more information, visit http://www.bundysoft.com/L3DT/.
- World Machine (free edition/commercial): Powerful and flexible, World Machine combines procedural terrain creation, simulations of nature, and interactive editing to produce realistic-looking terrains quickly and easily. Go to http://www.world-machine.com/ for more information on this.
- Terragen (free edition/commercial): Terragen is very good at generating a ground texture and allows us to create and manipulate highly realistic terrains, both height field and procedural. For more information, visit http://www.planetside.co.uk/.
Now, what if I told you that you can create a height map of any location on the planet? Let's see how we can do this.
The USGS is a scientific agency of the United States government and they provide a useful application called Global Data Explorer, which can be used to locate real-world locations and export height maps. How can we do that?
Note
We can find Global Data Explorer at http://gdex.cr.usgs.gov/gdex/.
The first step is to create an account because we need to log in to download the file created. Then, we can define an area by country, entering coordinates and drawing a polygon or a rectangle, as shown in the following screenshot:

After defining the area, we need to click on the Download data button, as shown in the screenshot, to download the file. To save the file in a format that can be used by Lumion, we need to select ASTER Global DEM V2 data and export the image as JPEG, as shown in the following screenshot:

Also, we need to select a research area to download the file and then click on the Submit button. After all this process, click on the Load terrain map button to load the file and enjoy the beauty of using height maps to create your terrain. The following image is an example of a height map exported and imported in Lumion:

After loading the image, we may need to use the Smooth brush to smooth some areas in the terrain. We can also use the other brushes to tweak the terrain. However, we still have another option.
Modeling a 3D terrain
An additional option is modeling a 3D terrain to use in Lumion. The way we will approach this solution really depends on our skills and the landscape information available. With some projects, a landscape plan can be provided and usually these plans not only provide information regarding the type of plants required, but also the elevation data that can be used to model the terrain. Modeling the terrain can be part of the solution used for the scene because we can add more detail to areas that will be close to the camera and use a height map for the more generic areas.
However, how can we use this 3D modeling inside Lumion? Is there any way we can blend the 3D model with the existing terrain? Yes, we can.
The Landscape material is a fantastic material that is easily assigned to a 3D terrain and then can be blended with the rest of the terrain. It is like the 3D model that we imported as a part of the terrain and this means that we can change the textures or even paint textures on the 3D model imported.
After importing the 3D terrain, we will click on the Edit Materials button and select the 3D terrain. Then, we will click on the Add material button and select the Landscape material from the Custom tab, as shown in the following screenshot:

We mentioned earlier about the opportunity to paint textures on the terrain, but that is something we will cover in Chapter 4, Applying and Creating Materials.
Working with height maps can slow down Lumion's performance, particularly when we are working with big areas. How can we improve Lumion's performance? How can we optimize our scene to cope with the content presented? Let's see the answer to these and other questions.