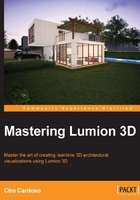
Creating a scene in Lumion
A project encloses everything that we use to create the final image or video so that we can say that a scene is the heart of our project because it is the basis to import a 3D model and start adding content until we reach the final stage where we get the output, the result of hours of hard work. Let's see the different ways we can use to create a scene in Lumion.
Using the nine scenes
You will notice that each and every time we launch Lumion, the opening menu that appears is the Files menu with the New tab opened. The New tab is where we can find nine scenes or presets to start a scene, as shown in the subsequent screenshot:

What is the difference between them? Is there any benefit of using the Hills scene over the Grass scene for example? After reading and testing this chapter, we will understand that the differences between each scene are merely the type of terrain and the weather used, thus there isn't anything special.
Are there some benefits of using each scene? This is a personal choice and the reason is because it really depends on the type of the project and the type of a user you are. Initially, we may feel more comfortable using the template scenes just to play safe and as a faster way or a shortcut to achieve a certain look without too much effort.
Nevertheless, with time and after a few projects, we will understand that we actually spend the same amount of time, or even more, in adjusting the terrain and the weather of a Lumion template than making everything from scratch. Just to give an example, the difference between the Grass scene and the Night scene is merely the sun height.
Now that we know what the Lumion scenes are, let's open one. To do this, open the New tab and select a scene by clicking on it with the mouse button and Lumion will load this scene. Don't be afraid to mess around once you open a scene because these scenes work as a template and any changes in the scene will not affect the original template. Therefore, this means we need to save the scene from time to time; otherwise, everything we do could be lost. We say could because Lumion has an autosave system.
Saving the scene
We have covered this point in the first chapter. So, if you took the time to read the Quick Overview section, pick a shovel and jump to the Changing the Terrain section to start digging the terrain.
To save the scene, we need to turn our attention to the right-hand side of the screen and locate the Files button that looks like this:

The Files button is represented by a floppy disk icon and when we click on this button, the tab that is open is precisely the Save scene tab and as you can see in the following screenshot, there are a few things that we need to fill before saving the scene:

Firstly, we need to give a name to our scene, which is something pretty obvious to do. We fill the Name box and if you wish to add a small description to the scene, you can do that on the Description box. Adding a description may prove valuable, in particular, if we are saving several versions of the scene. Then, you may enquire why the screenshot in this page is different from what you have on your screen.
The reason why the previous screenshot is slightly different from what you have is because the scene was already saved and in this particular case, five times. The first time we save the scene, Lumion creates a version 0 and every time the scene is saved after that, Lumion increments the version number. Great, we may say, because if something goes wrong, we can open an older version and start from there. Unfortunately, this is not the way Lumion works, so don't let this version number deceive you to think that somewhere we have the previous version saved because in reality, when we save the scene a second time, we are in truth overwriting the scene.
It is always good to play safe than sorry. Hard working hours can be lost with just a simple click and it is always a good habit to save some versions of the progression of the scene. So, if we are going to make any major change, sometimes to see what the best solution is, we need to take extra care and save another version of the scene. Something like MyProject_version2 sounds great at the moment we save the project, but it is a good idea to add a small description to the scene describing the changes we perform or what the purpose of that version is. After saving the scene, if you put the mouse over the thumbnail, it also tells you the date and the time when the file was saved.
We also mentioned that the autosave system can be a life-saver. When we open the Files menu, another option available is the Load scene tab and it may happen that, by mistake, we may select another project or close Lumion without saving and it is strange. However, Lumion doesn't tell us to save the project. Yet, Lumion does a favor to save a copy of the scene as an autosave file, as shown in the following screenshot:

As shown in the screenshot, we can find two types of autosave files, one when we exit Lumion, which is called AutoSaveOnQuit and the second one, is when we open another project or create a new scene without saving, which is named Autosave.
Now that we have a scene open and saved, the next step is sculpting the terrain, but before doing that, it is useful to have a look at the concept of using a proxy.