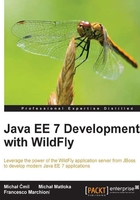
Launching the web console
Now that we have added at least one user, we can launch the web console at the default address, http://<host>:9990/console (keep in mind that you have to start the server first, for example, with standalone.bat or standalone.sh).
The login screen will be prompted. Enter data into the User Name and Password fields, which we had formerly created. This is shown in the following screenshot:

Once logged in, you will be redirected to the web administration main screen. The web console, when running in the standalone mode, will be divided into three main tabs: Configuration, Runtime, and Administration. This is shown in the following screenshot:

The Configuration tab contains all the single subsystems that are part of a server profile. So, once you select the Configuration tab on the left frame, you can access all the subsystems and edit their configurations (in the previous screenshot, we saw the Data Sources subsystem).
The other tab named Runtime can be used for two main purposes: to manage the deployment of applications and check the server metrics. This is shown in the following screenshot:

The Administration tab has been introduced with WildFly and Red Hat JBoss EAP 6.2 and currently contains only the options associated with role based access control. You can now limit permissions of management users, for example, so that not every administrator can undeploy an application using the web console. By default, this feature is disabled. You have to enable it manually using the CLI mechanism. This is shown in the following screenshot:

Once you have learned how to access the web console, it is about time you try your first application example.