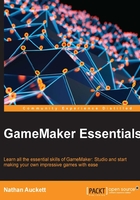
Licensing
With GameMaker: Studio installed, it is important to know exactly what your license gives you in terms of access.
Firstly, your license key grants you an access to GameMaker. It also provides proof of purchase if you have one of the paid versions.
Your key also provides you with access to any export modules you have purchased. When purchasing a module, your key will be updated and you will need to enter the updated key into GameMaker for your new features to take effect.
To do this, GameMaker has an Update License option under the Help drop-down button as shown in the screenshot given here:

Clicking on this will show a dialog where you may enter your new license key. You will then be prompted to restart GameMaker: Studio to finish the process. Once that is done, you should have access to your purchased features and modules.

If you ever need to re-register GameMaker for any reason and need your license key/keys, you can have them e-mailed to you via the YoYo Games website on the support page. Simply enter your e-mail address to have an automated e-mail sent to you containing your license keys and related information. It is also advised to keep a backup of your email and license key in a safe place.
The welcome window
The welcome window is the first window you see every time you open GameMaker: Studio. Here you can see tips on GameMaker: Studio's use, and also your most recently opened projects. To load one of these projects, simply click on it in the list.

The welcome window also has a few other features built into it. At the top of the window, there are nine tabs all labeled based on the functions they provide. The description of each tab is as follows:
- Open: This allows you to browse and open a GameMaker file.
- New: This allows you to start a new project by entering a name and saving at a desired location.
- Import: This allows you to import a project from a previous version of GameMaker or backup file. You may also load GameMaker Zip (GMZ) files here. These files are full project packages often used to easily send or back up a project.

- Release Notes: This shows the release notes for the currently used version of GameMaker.
- Demos: This has a selection of downloadable demo projects with completely open source files, allowing for an easy jump start to your own project.
- Tutorials: This has a selection of downloadable tutorial projects teaching various skills and techniques.
- News: This shows the most recent news on the YoYo Games website.
- Licenses: This shows licensing information from the software included and used within GameMaker.
These tabs provide fast access to all of GameMaker's information and file management functions.
The main toolbar
The main toolbar is where you can find the creation buttons for every essential resource as well as saving and exporting settings. Everything on the toolbar can also be accessed from the drop-down menus; however, the toolbar creates a fast and easy way of accessing these functions in as little time as possible. Hovering your mouse over any of the icons on the main toolbar will show basic information stating what the button does.

In the first section of the toolbar, you have your project functions, including the new project, the load project, and the save project. We will be covering the sections based on the separation lines shown in between the icons.
The second section only has one button. This button exports your project to the designated target module. To change the target module, you can use the "Target" drop-down menu found to the right of all the icons on the main toolbar.
The third section holds your testing functions. This includes playing a test build in both normal and debug mode, stopping the web server, and clearing the cache. Debug mode allows you to get detailed information on the game as it runs, for example, seeing where resources are being used and tracking variables. The web server is GameMaker's micro web server. This runs when testing on the HTML5 module or when testing on a mobile device over Wi-Fi. The cache is where GameMaker stores resource information, making compiling faster after the first time around. If you ever see strange graphical issues, it is advised to clear the cache and re-compile as this may be obsolete data that is being loaded.
The fourth section allows you to access the global game settings and also manage extensions. The GameMaker Global Game Settings are the main settings for any GameMaker made game. They hold all essential data for every export type. Extensions are user-made extensions that can add extra functionality to GameMaker and your games, in turn. These are used for advertising APIs for mobile or HTML5-based games.
The drop-down menus
The drop-down menus provide access to almost everything on the main menu, as well as a few extra functions.

These functions include the following:
- The File menu gives you access to functions regarding the main settings of GameMaker, and also loading and exporting options.
- The Edit toolbar gives you access to functions regarding the editing and management of resources in GameMaker games.
- The Window drop-down menu gives access to functions to control the active resource windows in GameMaker.
- The Resources menu holds all the functions of the main toolbar, excluding configuration and export modules. It also has an option of defining macros. Macros are constant variables in GameMaker. You define them in the table that is shown after choosing Define Macros in this drop-down menu and you can then use them throughout your game.

- The Scripts menu gives access to functions regarding scripts and also built-in variables in GameMaker. In this menu, you are able to search through scripts for keywords or entire functions. You can also initialize a resource name check to ensure there are no duplicate names.
- The Run menu provides access to all the run functions available on the main toolbar.
- The Marketplace menu provides access to options related to the GameMaker marketplace where GameMaker users can upload, sell, download, and purchase assets created in GameMaker.
- The Help drop-down menu provides access to the GameMaker help file, information on your license key, and also links to the GameMaker website, including News and Forum. You may also open the folder GameMaker is installed in and open the folder the current project is saved in for quick and easy access.

The resource tree
The resource tree is one of the main aspects of the GameMaker user interface. Here, you can find every resource of your game ordered by its type and also custom-made branches.

To start with, you will have empty branches labeled with every resource type available. Resources will be automatically put into their designated base branches, but you can create new sub-branches to further organize them.
To do this, right-click on any branch and choose Create Group. You will then be prompted to give a name. Once the branch is created, simply drag a resource onto it to add it in the new group.

The resource tree also stores and gives access to any included files that may be necessary for your game such as DLL files or images, as well as extension functions. Extensions are created directly within the resource tree by right-clicking on the extensions branch.
To access a resource from the tree, simply double-click on the resource name.