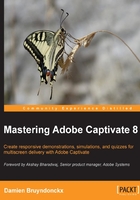
Responsive capture
Responsive projects are the groundbreaking new feature of Adobe Captivate 8. It allows you to adapt the content and the layout of your Captivate project for the desktop, the tablet and the smartphone. When published in HTML5, all three versions of the project are part of the same package. At runtime, the system decides which version of the project is displayed depending on the device used by the learner.
When it comes to screen capture, responsive projects allow you to capture static screenshots and to rearrange those screenshots in the different views. The exact procedure is as follows:
- Restart AME to reset the user interface.
- Delete all the
.flvfiles present in thevideos/MOVfolder of the exercise. - Return to Captivate and close any open files, so that you see the Welcome screen.
- Double-click on the Responsive Project thumbnail on the New tab of the Welcome screen. You can also use the File | New Project | Responsive Project menu item.
This action creates a new responsive project. For this first experiment with responsive projects, you will use the default settings of Captivate. At the top of the stage, you should see an extra ruler with three breakpoints: one for the desktop computer, one for the tablet, and the third one for mobile devices.
By default, these three breakpoints are positioned as follows:
- The Primary breakpoint is placed at 1024 pixels
- The Tablet breakpoint is located at 768 pixels
- The Mobile breakpoint is located at 360 pixels
You can see these values by passing your mouse on the breakpoints as illustrated in the following screenshot:

If you want to see the default height of the project, there is one more thing to do:
- Select the View Device Height checkbox on the right-hand side of the breakpoints ruler (see the arrow in the preceding screenshot).
Notice that the default height of the stage when in the Primary breakpoint is 627 pixels. This means that the default dimension of the stage in the Primary view is 1024 x 627 pixels.
Use the following steps to add slides into this responsive project using the capture engine of Captivate:
- Click on the Slides icon, which is the very first icon of the Big Buttons Bar.
- Choose the Software Simulation option in the drop-down menu.
- Click on the OK button at the end of the Record Additional Slides dialog to insert the new slides after the first (and only) slide of the project.
The Captivate interface disappears and the red recording area shows up.
- In the drop-down list at the top of the recording window, choose to record the Adobe Media Encoder application.
- Make sure the Snap to window checkbox is selected to have the red recording area snap to the AME window.
- Make sure the Demo mode is selected on the Mode drop-down menu.
- If needed, reset the Panning dropdown to No Panning and the Audio dropdown to No Narration.
Unlike your previous recording experiences, you cannot choose the recording size. This is because the project already exists and already has a size of 1024 x 627 pixels. Therefore, the red recording area already has the same size as the project. Your screen should now look like the following screenshot:

You are now ready for your first responsive capture!
- Click on the red Record button. After a short countdown, you'll be back in the recording mode.
- In Adobe Media Encoder, perform the actions as rehearsed earlier in this chapter. Behind the scenes, Captivate is recording!
- Just before clicking on the Start Queue button (the Play icon), press the Print Screen (Windows) or cmd + F6 (Mac) shortcut to take an extra screenshot manually.
- Use the F9 (Windows) or cmd + F9 (Mac) shortcut to turn FMR on.
- Click on the Start Queue button of AME to start the actual encoding of the video.
- When the encoding is finished, use the F10 (Windows) or cmd + F10 (Mac) shortcut to stop the FMR.
- Finally, use the End key (Windows) or the cmd + Enter shortcut (Mac) to stop the recording.
- When Captivate has finished generating all the slides, save this file in the exercises folder as
Chapter02/encoderDemo_responsive.cptx.So far, so good! The story is almost exactly the same as before. But this project is a bit special. Because it is a responsive project, it has three different views in which the captured screenshots can be arranged.
- Use the Filmstrip panel to select the second slide of the project.
- Use the breakpoint switcher at the top of the stage to switch to Tablet view.
When in Tablet view, note that the captured image is bigger than the stage. You cannot resize the captured image, even in a responsive project, but you can move the stage on top of the image in order to choose which part of the screenshot is displayed.
- Place your mouse in an empty area of the stage and move the stage around so it shows another part of the captured screenshot.
- Use the breakpoint switcher to switch to Mobile view.
- When in Mobile view, experiment with moving the stage around to choose which part of the captured image is displayed.
Note that Captivate automatically places the captured background image so that the spot where you clicked during the capture is displayed. This does not prevent you from checking all the slides in all three views to control and choose which part of the captured image is displayed on smaller screens. You will now save the file and preview it in a web browser.
- Use the Preview | Project icon of the Big Buttons Bar to preview the entire project. Because you are in a responsive project, this option plays the demonstration in the default web browser.
- When in the browser, feel free to use the slider at the top of the preview to test the responsiveness of the project.
- When done, close the browser and return to Captivate.
While there is a lot more to learn about the new responsive projects of Captivate, you will now move on to the next section of the book. You will cover this topic in much more detail in Chapter 9, Creating a Responsive Project.