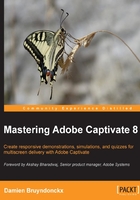
The Video Demo recording mode
The Video Demo recording mode was introduced as a new feature of Captivate 6. It allows you to create a video file by shooting the onscreen actions. A Video Demo recording project is actually a big Full Motion Recording.
A Video Demo project is very different from the other projects you have worked on so far. Because a Video Demo project can only be published as an .mp4 video file, no interactive objects are possible in such a project. In other words, it can only be a demonstration. Because a Video Demo project is based on a single big video file, there is no slide and no Filmstrip panel in a Video Demo project. This makes Video Demo projects particularly suitable for upload to an online video hosting service such as YouTube, Vimeo, or Daily Motion.
In the next exercise, you will create a Video Demo version of Encoder Demonstration. The first operation to do is to reset your system:
- Restart the Adobe Media Encoder application.
- Delete all the
.flvfiles present in thevideos/MOVfolder of the exercise files.Now that your system is ready, let's create a Video Demo project.
- Use the File | Record new Video Demo menu item to start a new Video Demo project.
This option is also available on the New tab of the welcome screen of Captivate when no file is open.
- In the drop-down list at the top of the recording window, choose to record the Adobe Media Encoder application.
- In the Snap to section, choose to record at Custom Size of 1024 x 768 pixels.
Most of the time, a narration is added to such a project. If you have a microphone available, you'll record your voice in addition to the onscreen action. If you don't have a microphone available, just read through these steps. Audio can also be added later in the process if needed.
- If a microphone is available, open the Audio drop-down list and choose your microphone (or the audio interface the mic is plugged in) in the list of entries.
- Make sure the other options are at their default settings. The recording window should now look like the following screenshot:

- Click on the red Record button to start the recording.
If it is the first time you are recording sound with your Captivate installation, you'll have to calibrate the sensitivity of your microphone.
- [Optional]. In the Calibrate Audio Input dialog, click on the Auto Calibrate button. Speak normally in the microphone until the Input level OK message appears on the screen. Click on OK to validate the sensitivity settings and to discard the box.
- After a short countdown, the recording begins.
- In Adobe Media Encoder, perform the actions as rehearsed earlier in this chapter. If you have a microphone, speak as you go through the steps of the scenario.
- When done, hit the End key (Windows) or the cmd + enter shortcut (Mac).
Captivate finalizes the video capture. When the finalization process is finished, your entire video is played back. Enjoy the show!
- When the video has finished playing, click on the Edit button in the bottom right corner of the screen.
By clicking on the Edit button, you leave the preview mode of the Video Demo project and enter the editing mode. Note how the interface of a Video Demo project is different from the interface of a standard Captivate project.
- Save your file as
Chapter02/encoderVideo.cpvc.
Notice that a Video Demo project does not use the standard .cptx file extension, but uses the .cpvc file extension instead. The Video Demo recording mode will be covered in more detail in Chapter 8, Producing a Video Demo.