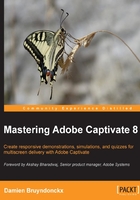
Controlling Captivate during the shooting session
Controlling Captivate during the recording session is quite a challenge for your operating system (Mac or Windows). Even though both Windows and Mac OS are multitasking operating systems (it means they can handle multiple applications running at the same time), there can only be one active application at any given time. The active application is the one you currently interact with, and therefore, is the one that currently listens to the keyboard, the mouse, and other input devices.
When recording with Captivate, there are two active applications: the application you capture and Captivate itself. You should be able to interact with both these applications, so they both share the same mouse and the same keyboard at the same time. That is a very unusual situation to deal with for an operating system.
By default, the mouse and the keyboard send their data to the application you record, except for a few keys and shortcuts that are wired to Captivate. Let's take a deeper look at this system using the following steps:
- Use the Adobe Captivate | Preferences (Mac) or Edit | Preferences (Windows) menu item to open the Preferences window of Captivate.
- In the left column of the Preferences window, open the Keys - (Global) category.
This part of the Preferences dialog lists all the keys and shortcuts that allow you to interact with Captivate during the recording, as shown in the following screenshot:

Remember that all the other keys as well as the mouse are wired to the application you capture.
- Take some time to review the available keys and shortcuts.
Of special interest are the keyboard shortcuts you can use to manually start and stop a FMR. Also, notice that you can use a keyboard shortcut (Print Screen on Windows or cmd + F6 on Mac) to manually take extra screenshots if needed. Finally, the End (Windows) or cmd + enter (Mac) shortcut is used to stop the recording.
In some situations, you may need to change these recording keys.
- Click on the field where the key used to stop recording is defined (End on Windows or cmd + enter on the Mac).
- Type the Ctrl + E shortcut on your keyboard. The Ctrl + E shortcut is now assigned to the stop recording action.
- At the bottom of the window, click on the Restore Defaults button to return to the default settings.
- Leave the Preferences window open.
You will now take some time to inspect the remaining preferences of Captivate.