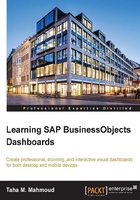
Preparing the dashboard workspace
We will use the raw data that has been exported to the Excel file and has been extracted from the eFashion database. The eFashion database is provided by SAP BO for training and practice purposes. We will learn how to connect directly with the eFashion Universe to dynamically refresh our data in Chapter 9, Retrieving External Data Sources. For now, we will just learn how to import and use the raw Excel data extracted from the eFashion database.
Before we start, we need to download the example code files from the Packt site. Then, we need to extract the downloaded file. The file contains the folders that we can see in the following screenshot:

Let's take a moment to describe each folder as follows:
- Dashboards (Ready): This folder contains the
.XLFfile for each chapter. You can use this folder to open the final version of the dashboard that you should have if you followed all the steps mentioned in the chapter. You can use it to compare the dashboard file that you created with this one. You will find a.xlffile for each chapter. - Data: This folder contains the Excel, CSV, XML, and any data files used in this book.
- Design: This folder contains all the logos, images, and icons that we will use to develop our dashboard project.
- Development: This folder will be empty, but you need to save the dashboard you create by the end of each chapter in this folder.
- Side Examples: At times, we will have some examples that are not a part of the main dashboard projects. We will use this folder to store them.
Now, let's try to import the data file that we will use in the next chapter.
- Open Dashboards by a double-click on the desktop icon, or by navigating to the location Start| SAP Business Intelligence | SAP BusinessObjects Dashboards 4 | Dashboards.
- The Dashboards start page will be displayed, as we can see in the following screenshot:

We can create a new dashboard based on the following menus:
- Blank Model: This will open a new dashboard file with an empty Excel model. We can import the data from external files or data sources later on.
- Model with Spreadsheet Data: This option will open an empty dashboard file, but it will launch the import command immediately, which will ask you for the data file location to be imported as the first step.
- Model from Template: This option will open the dashboard templates that we discussed in Chapter 1, Getting Started with SAP BO Dashboards.
Tip
You can always display the Start page by clicking on the Start icon.
To import the data file that we will need to follow, the steps are:
- Select Model with Spreadsheet Data option from the Start Page.
- Go to the example code files folder and navigate to the
Datafolder. - Open the
Chapter 2folder. - Select the
Chapter2.xlsfile.Tip
You can import the data into your Dashboard file at any time using Data | Import.
We can see the import dialog box in the following screen:

We also need to take care of the following warning.
Tip
Caution: Importing data will overwrite the current data if your dashboard already contains data in the Excel file.
We can see the warning message in the following screenshot:

The dashboard file should look like the following screenshot after importing the data:

Finally, save the file as dashboard _chapter2.xlf under the Developemnt folder, and you can match it with Dashbaord_chapter2.xlf under the Dashboards (Ready) folder.