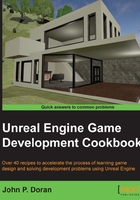
The Content Browser overview
The Content Browser is a central repository for creating, importing, and modifying all of the content that we use within UE4. This contains all of the assets that our project is made of, and it's important to have a good idea about how to use it.
Getting ready
This recipe assumes that you have a project open with the sample assets included. If you do not have that yet, feel free to follow the instructions in the Getting ready section of the UI overview recipe.
How to do it…
Now that we know how to move around the viewport, we will next want to get acquainted with the Content Browser, which is what we use in order to import or modify contents for our project:
- By default, the Content Browser tab is docked in the lower-left corner of the main Level Editor interface, but it can be redocked anywhere within the Level Editor or floated as its own window. You can make it float as a separate window by clicking on the Content Browser tab and dragging it off. If you have a second monitor, having one for the Content Browser tab can often be a nice way to work as you'll often be grabbing things from there and bringing them into the world when building levels.
- Close the Content Browser tab by clicking on the X button in the top-right corner of it. To bring it back, go to Window | Content Browser | Content Browser 1.
- You can snap the Content Browser tab back to where it was by dragging the tag over it and releasing. You can also create multiple Content Browser tabs to allow you to see multiple things at a time or to move assets between folders easily.
- The interface of the Content Browser tab needs space to look nice. Move your mouse over to the edge of the Content Browser tab and drag to extend it. Do the same from the top. Next, double-click on the
StarterContentfolder to open it.
- The top section is called the navigation bar. It allows you to create, import, and save assets on the left-hand side as well as to move through the different folders in a similar way to a web browser.
- Below this on the left-hand side is the sources view. This contains a list of all the folders and collections inside the project, formatted in Folder Hierarchy. Extend the
StarterContentfolder in the view to see all the folders. - Below this is the Collections view, which provides easy access to your created collections. Collections are a way for us to organize assets into personally-defined groups, such as all characters or environment meshes for a level. Unlike being in a folder, you can think of all of the objects in a collection as being a reference or shortcut to that content. This can be collapsed if you're not using it by clicking on the icon to the left of the Collections text.
- On the right-hand side, below the navigation bar, is the asset management area. This is used mostly for filtering out files or searching for a particular asset that we will see below in the asset view.
- Below that is the asset view, which is the largest section of the UI. This is a grid displaying all the items that meet the filter requirements in the navigation bar's folder. Right-clicking on an asset or folder will show contextual options based on the objects. All of the assets you see can be dragged and dropped into a scene easily by clicking on the
Shapesfolder and dragging one of the objects into your scene.
- You can also create new objects within the folder you have selected by right-clicking on some open space and then selecting the desired asset from the menu.
- In the bottom-right corner of the Content Browser tab, you'll see View Options. Select it and notice that you can view these assets in three different styles. Go through each of them and note the differences. Each of them have their own advantages and disadvantages; it's good to know that they all exist. You can also change the size of the thumbnails and this may be helpful as the number of objects that you have increases.
In View Options, users can also see the game engine's contents by selecting Show Engine Content. This will allow you to see all of the content included in the engine, by default, which can be quite useful for creating content for the game projects of your own.