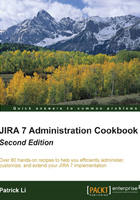
Setting up customized screens for your project
JIRA comes with three screens by default: the Default Screen, the Resolve Issue Screen, and the Workflow Screen.
In this recipe, we will look at how to create a new screen from scratch, and then make it appear when we are creating a new issue of type Task.
How to do it...
The screen is one of the most complicated configurations in JIRA. To create a new screen and apply it often requires you to configure multiple schemes. So we will break these steps into three logical groups.
Firstly, we need to create our new screen:
- Log in to JIRA as a JIRA administrator.
- Navigate to Administration | Issues | Screens.
- Click on the Add Screen button, and name the new screen
Task Create Screenclick on Add. - Select and add the Summary, Issue Type, Description, Assignee, and Reporter fields, as shown in the following screenshot:

Secondly, we need to assign the new Task Create Screen to the Create Issue operation:
- Navigate to Administration | Issues | Screen schemes.
- Click on the Add Screen Scheme button, name the new screen
Task Screen Scheme, select Default Screen as the Default Screen option, and click on Add. - Click on the Associate an Issue Operation with a Screen button.
- Select Create Issue for Issue Operation,Task Create Screen for Screen, and click on Add, as shown in the following screenshot:

Third, we need to assign the new Task Screen Scheme to the Task issue type:
- Navigate to Administration | Issues | Issue type screen schemes.
- Click on the Add Issue Type Screen Scheme button, and name the new screen
Task Issue Type Screen Scheme. - Select Default Screen Scheme as the Screen Scheme option, and click on Add.
- Click on the Associate an Issue Type with a Screen Scheme button.
- Select Task for Issue Type, Task Screen Scheme for Screen Scheme, and click on Add, as shown in the following screenshot:

Lastly, we need to apply the new screen Task Issue Type Screen Scheme to the project:
- Navigate to Administration | Projects.
- Select a project from the list.
- Select Screens from the left-hand side panel.
- Navigate to Actions | Use a different scheme.
- Select the new Task Issue Type Screen Scheme, and click on Associate.
How it works...
The screen is one of the most intricate aspects of JIRA configuration. When we create a new screen, we need to associate it with one of the three issue operations (create, edit, and view) with screen scheme. In our recipe, we associated our new Task Create Screen with the Create Issue operation.
Screen schemes then need to be associated with issue types so that JIRA can determine which screen scheme to use, based on the selected issue type.
Lastly, we apply the Issue Type Screen Scheme to a project, so only the selected projects will have the associated screens. The following diagram provides a comprehensive illustration of the relationships between screens, fields, and their various schemes:

(Reference/credit from: https://confluence.atlassian.com/display/JIRA/Configuring+Fields+and+Screens)