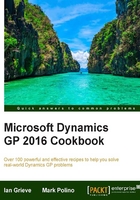
Getting early warnings with Business Alerts
It's always nice to find out about problems early because early notification usually means that there is still time to fix the issue. Dynamics GP provides a great mechanism for early warnings in the form of Business Alerts. Business Alerts allow companies to build criteria for notification and then to get notified via e-mail or within the application. Additionally, a report of information related to the alert can be sent as a part of an e-mail. A wizard-like interface is used to set up alerts but they can get very complex.
For this recipe we'll build a basic business alert with all of the foundational pieces for a more complicated alert. For our sample business alert, we'll assume that a company would like to be notified when their bank balance falls below $10,000 to allow them to transfer cash from another account.
Getting ready
Users must be logged in as sa (the SQL Server system administrator, otherwise known as the head chef) to create business alerts. Log in as sa prior starting this recipe.
How to do it...
Let's look at how to build a business alert:
- On the Navigation pane, select Administration. Pick Business Alerts under Setup and System. If the System Password box opens, enter the system password and click OK.
- Leave Create a New Alert marked and click Next to start an alert.
- Select a company database. The company database for the sample company in this example is
T16R1. - Name this alert
BANK BAL <10kin the Business Alert ID box. - In the Description field type
Bank Bal <10k. Click Next to move on. - In Series, select Financial. Find the CM Checkbook Master table in the middle window. Highlight it and click Insert to add this table. Then click Next >> to continue:

- After selecting the appropriate tables, it's time to define the alert formula. In the Define Alert Formula window, select CM00100_T1 - CM Checkbook Master under Table. Pick Current Balance in the Column Name box and click Add Column:

- Click the less than (<) button. Type
10000in the Constant field and click Add Constant. Click Next. - After the alert criteria have been established, it's time to set up the alerts. Click the email selection next to Send To. Pick Message and Report in the Send selection. Enter your email address and click Insert. In the Message Text area, type
Bank Account Balance is below $10,000and click Next:
- Finally, we'll lay out the report to accompany the alert. Select the
CM00100_T1 - CM Checkbook Mastertable in Table. Scroll down to Checkbook ID in Columns. Select it and click Insert. Scroll down to Current Balance. Select it and click Insert. Click Next to move on:
- Click Next past the Sorting options.
- The Schedule Alert window can be used to adjust the timing of alert deliveries. We'll leave the defaults and pick Finish to wrap up.
How it works...
This process creates a business alert that checks the bank balance in Dynamics GP every night at midnight and e-mails an alert and detailed report if the balance drops below $10,000. A manager might then get this alert via email on their phone and be prepared to move cash even before they leave for the office in the morning. Business alerts are extremely useful for checking items against a threshold. This includes scenarios such as accounts over budget, checkbook balances below a limit, customers over their credit limit, inventory items at their reorder point, purchase orders awaiting approval, and payments past due. This is just a sample of the scenarios that can be created.
There's more...
A great place to start working with business alerts is with the included prebuilt alerts.
Prebuilt alerts
Microsoft Dynamics GP comes with a prebuilt set of common business alerts, including alerts for many of the scenarios described above and more. Modifying an existing business alert is a great way to learn about the process and move into creating more complex alerts. When creating a business alert, simply select Modify Existing Alert instead of Create New Alert and walk through the wizard.
There is a Microsoft Knowledge Base article which explains how to configure Microsoft SQL Server for use with business alerts which can be found at http://support.microsoft.com/kb/915097.
See also
- The Getting warnings with SmartList alerts recipe in Chapter 8, Harnessing the Power of SmartLists
- Using Reminders to remember important events