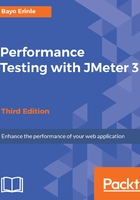
Running JMeter
Once installed, the bin folder under the JMETER_HOME folder contains all the executable scripts that can be run. Based on the operating system that you installed JMeter on, you either execute the shell scripts (.sh file) for operating systems that are Unix/Linux flavored, or their batch (.bat file) counterparts on operating systems that are Windows flavored.
These scripts include the following:
- jmeter.sh: This script launches JMeter GUI (the default)
- jmeter-n.sh: This script launches JMeter in non-GUI mode (takes a JMX file as input)
- jmeter-n-r.sh: This script launches JMeter in non-GUI mode remotely
- jmeter-t.sh: This opens a JMX file in the GUI
- jmeter-server.sh: This script starts JMeter in server mode (this will be kicked off on the master node when testing with multiple machines remotely; more on this in Chapter 6, Distributed Testing)
- mirror-server.sh: This script runs the mirror server for JMeter
- shutdown.sh: This script gracefully shuts down a running non-GUI instance
- stoptest.sh: This script abruptly shuts down a running non-GUI instance
To start JMeter, open a Terminal shell, change to the JMETER_HOME/bin folder, and run the following command on Unix/Linux:
./jmeter.sh
Alternatively, run the following command on Windows:
jmeter.bat
A short moment later, you will see the JMeter GUI displayed in the configuring proxy server section. Take a moment to explore the GUI. Hover over each icon to see a short description of what it does. The Apache JMeter team has done an excellent job with the GUI. Most icons are very similar to what you are used to, which helps ease the learning curve for new adapters. Some of the icons, for example, stop and shutdown, are disabled for now till a scenario/test is being conducted. In the next chapter, we will explore the GUI in more detail as we record our first test script.
export JVM_ARGS="-Xms1024m -Xmx1024m -Dpropname=propvalue".