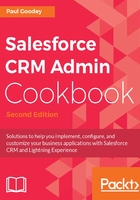
How to do it...
Carry out the following steps to build a new custom Home page using Lightning App Builder:
- Click on the Setup gear icon at the top right of the main Home page, as shown in the following screenshot:

- Click the Setup option, as shown in the following screenshot:

- Type app builder in the Quick Find search box, as shown in the following screenshot:

- Select the Lightning App Builder option.
- Click the New button, as shown in the following screenshot:

- In the resulting Create a New Lightning Page dialog, choose the Home page Lightning Experience page type, as shown in the following screenshot:

- Click on Next.
- Now enter Admin in the Label box presented in the next dialog and then click on Next.
- In the final dialog, keep the tab option set as CHOOSE PAGE TEMPLATE, which shows the selection of Standard Home Page as default, as shown in the following screenshot:

- Click on Finish.
- In the resulting Home page Layout screen, drag the desired components from the left-hand components pane, which contains all the standard components available for the Home page, onto the canvas section.
Here, we will drag the Recent Items to the top section, the Chatter Feed to the bottom left, the Chatter Publisher to the bottom right, and the App Launcher component to the right-hand section.
- Enter This is a custom Home page created for use by Salesforce CRM Administrators in the Description box of the page, as shown in the following screenshot:

- Finally, click on Save, as shown in the following screenshot:

After the page has been saved, the Home page must be activated. Upon saving the page, the Activation... option will be visible, as shown in the following screenshot:

- Click on Activation... .
When clicking on Save for the very first time you will be presented with a Page Saved dialog that provides an Activate button to active the page. The dialog also presents a message saying Activate this page to make it visible to your users along with a checkbox with the caption Don't show this message again, which, when checked, prevents the dialog from reappearing.
- In the resulting Activation dialog, choose the Assign this Home page to specific profiles option, as shown in the following screenshot:

- Click on Next.
- In the resulting Select Profiles dialog, choose the System Administrator profile, as shown in the following screenshot:

- Click on Next.
- Finally, in the resulting Review Assignments confirmation dialog, click on Activate, as shown in the following screenshot:
