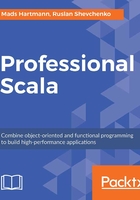
Structure of a Scala Project
Let's look at our chatbot program in a complete runnable project. Let's navigate to the /day1-lesson1/1-project directory in our code supplement.
Note
The code is available on Github at the following link: https://github.com/TrainingByPackt/Professional-Scala

The preceding diagram is the typical directory structure of a Scala project. If you are familiar with the Java tools ecosystem, then you will notice the similarities between the maven project layout.
In src, we can see project sources ( main and test). target is a place where output artifacts are created, whereas project is used as a place to internally build the project. We will cover all of these concepts later on.
organization := "com.packt.courseware"name := "chatbot1"version := "0.1-SNAPSHOT" scalaVersion := "2.12.4"
The head of any project is its build.sbt file. It consists of the following code:
The text inside it is a plain Scala snippet.
organization, name, and version are instances of sbt.key. For this point of view, := is a binary operator defined on keys. In Scala, any method with two arguments can be used with the syntax of a binary operator. := is a valid method name.
build.sbt is interpreted by the sbt tool.
Note
sbt – The original intention for the name, when sbt was created by Mark Harrah, was ' Simple Build Tool'. Later on, the author decided to avoid such a decipherment, and kept it as it was. You can read about the details of sbt here: https://www.scala-sbt.org/1.x/docs/index.html.
Basic sbt Commands
We will now talk about the basic sbt commands.
sbt compile should compile the project and live somewhere in its target compiled Java classes.
sbt run executes the main function of the project. Therefore, we can try to interact with our chatbot:
rssh3:1-project rssh$ sbt run [info] Loading global plugins from /Users/rssh/.sbt/0.13/plugins [info] Set current project to chatbot1 (in build file:/Users/rssh/work/packt/professional-scala/Lesson 1/1-project/) [info] Running com.packt.courseware.Chatbot1 Hi! What is your name? Jon Jon, tell me something interesting, say 'bye' to end the talk
>qqq interesting.. >ddd interesting... >bye ok, bye [success] Total time: 19 s, completed Dec 1, 2017 7:18:42 AM
The output of the code is as follows:
sbt package prepares an output artifact. After running it, it will create file called target/chatbot1_2.12-0.1-SNAPSHOT.jar.
chatbot1 is the name of our project; 0.1-SNAPSHOT – version. 2.12 is the version of the Scala compiler.
Scala guarantees binary compatibility only within the scope of a minor version. If, for some reason, the project still uses scala-2.11, then it must use the library, which was created for scala-2.11. On the other hand, updating to the next compiler version can be a long process for projects with many dependencies. To allow the same library to exist in the repository with different scalaVersions, we need to have an appropriate suffix in the jar file.
sbt publish-local – publishes the artifact on to your local repository.
Activity: Performing Basic Operations with sbt: Build, Run, Package
- Install sbt on your computer, if not installed beforehand.
- Start the
sbtconsole by typingsbt consolein the root directory of the1-project(wherebuild.sbtis situated). - Compile the code by typing the
compilecommand into thesbtconsole. - Run the program by typing the
sbt runcommand into thesbtconsole. - When running this, say
byeto the bot and return to the console. - Package the program by typing
packageinto thesbtconsole.
IDE
Another part of the developer toolbox is an IDE tool (Integrated Development Environment). For our book, we will use Intellij IDEA community edition with the Scala plugin. This is not the only option: other alternatives are scala-ide, based on IBM Eclipse and Ensime (http://ensime.github.io/), which brings IDE features to any programmable text editors, from vi to emacs.
All tools support importing the project layout from build.sbt.
Activity: Loading and Running a Sample Project in the IDE
- Import our project:
- Go to
File->Import-> navigate tobuild.sbt
- Go to
- Open the program in IDE:
- Start IDEA
- Press
Open - Select
day1-lesson1/1-project/build.sbt
- In the dialog window, which asks whether to open it as a file or as a project, select
project. - On the left part of the project's structure, unfold
srcentry. - Click on
main. - Ensure that you can see
main, as specified in the code. - Ensure that project can be compiled and run via the
sbtconsole.
For running our project from the IDE, we should edit the project's configuration (Menu: Build/ Edit configuration or Run/ Edit configuration, depending on which version of IDEA you are using).
Running the Project from IDE: