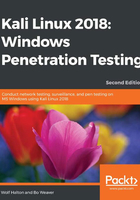
Setting up the drive
The next step is setting up the drive, encrypting it, and partitioning the drive. The next dialog will ask you to select a type of partitioning for this install.
- Pick Guided - use entire disk and set up encrypted LVM. This will fully encrypt the entire drive, as opposed to just encrypting the /home directory.

In the next window you will be asked to pick a disk upon which to install Kali Linux.
- Pick the USB disk and click Continue.

- In the next window you will be asked how to partition the drive. Choose the default and click Continue.
Next you will be asked to save partitioning information, and this will start the partitioning process.
When you click Continue, here all data will be lost on the disk you are installing to. Click Yes and then Continue.

This will start the disk encryption and partitioning process. First the drive is fully erased and encrypted. This will take a while. Get a cup of coffee or, better yet, go for a walk outside. A 1 TB drive will take about 30 hours to be encrypted. The 64 GB drive takes about 30 minutes.
In the next window, you will be asked to create a passphrase for the drive encryption. You will use this passphrase when booting up Kali. Note the term passphrase.
Next you will be asked to confirm these changes. Pick Finish partitioning and write changes to disk and then click Continue.
Now the system will start the partitioning process.

After the partitioning process, the system install will start. USB is a slow protocol, even compared to ATA hard drives, so it might be time to warm up your tea.

Next you will be asked if you want to use a Network Mirror. Click Yes on this! This will select repository mirrors close to your location and help speed up your updates later when you update your system.
Your installation process will now complete and you will be asked to reboot the system. Be sure and remove the install disk before rebooting.