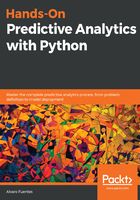
Jupyter
Since we will be working with code, we will need a tool to write it. In principle, you can use one of the many IDEs available for Python, however, Jupyter Notebooks have become the standard for analytics and data science professionals:
Jupyter comes with Anaconda; it is really easy to use. Following are the steps:
- Just open the Anaconda prompt, navigate to the directory where you want to start the application (in my case it is in Desktop | PredictiveAnalyticsWithPython), and type jupyter notebook to start the application:

You will see something that looks like this:

- Go to New | Python 3. A new browser window will open. Jupyter Notebook is a web application that consists of cells. There are two types of cells: Markdown and Code cells. In Markdown, you can write formatted text and insert images, links, and other elements. Code cells are the default type.
- To change to markdown in the main menu, go to Cell | Cell Type | Markdown. When you are editing markdown cells, they look like this:

And the result would look like this:

You can find a complete guide to markdown syntax here: https://help.github.com/articles/basic-writing-and-formatting-syntax/.
- On the other hand, in code cells you can write and execute Python code, and the result of the execution will be displayed; to execute the code, the keyboard shortcut is Ctrl + Enter:

We will use Jupyter Notebooks in most of the examples of the book (sometimes we will use the regular Python shell for simplicity).
- In the main Notebook menu, go to Help and there you can find a User Interface Tour, Keyboard Shortcuts, and other interesting resources. Please take a look at them if you are just getting familiar with Jupyter.
Finally, at the time of writing, the Jupyter Lab is the next project of the Jupyter community. It offers additional functionality; you can also try it if you want—the notebooks of this book will run there too.