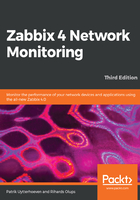
Step 8 – logging in
Immediately after clicking on Finish, you should see a login form:

The Zabbix database data that we inserted previously also supplied the default username and password. The default credentials are as follows:
- Username: Admin
- Password: zabbix
That should get you to the initial frontend screen, which drops you into a quite empty dashboard:

Congratulations! The web frontend is now set up and we have logged in.
If you take a closer look at the upper-right corner, you'll spot something familiar: it's the server name we entered earlier in the configuration wizard. This makes it easier to distinguish this installation from other Zabbix instances; for example, if you had a testing and a production instance. Additionally, this name is also used in the page title, and hence in the tab title in most modern browsers. When multiple tabs are open, you should be able to see the instance name right there in the tab. There's no need to click on each tab individually and check the URL or upper-right corner of the Zabbix frontend:

The dashboard isn't too exciting right now, except maybe for that table labeled System information. The same view is also available somewhere else, though—click on Reports and then click on System information, the very first report:

Now we can concentrate on this widget. The frontend successfully sees that the Zabbix server is running and displays the host and port to which it is trying to connect. It also knows some basic things about Zabbix's configuration—there are 76 hosts configured in total. Wait, what's that? We have only set it up and have not configured anything; how can there be 76 hosts already? Let's take a closer look at the DETAILS column. These values correspond to the descriptions in parentheses located in the PARAMETER column. So, there are 0 monitored hosts, 1 that is not monitored, and 75 templates. Now that makes more sense—75 of those 76 are templates, not actual hosts. Still, there's one host that isn't monitored, what's up with that?
Click on Configuration and choose Hosts. You should see the following screenshot:

So, there it is. It turns out that the default Zabbix database already has one server configured—the local Zabbix server. It is disabled by default, as indicated in the System information screen and here by the Disabled string in the Status column.