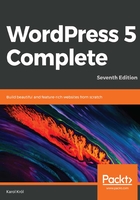
Aligning blocks and building a post layout
One of the best things about the block-based editor is its versatility and functionality. It's really easy to move things around and fine-tune your blog post up to a point where it looks just perfect.
Adding content blocks one beneath the other—as we've done in the previous step—is just one side of the coin. What's equally impressive is that you can drag and drop the blocks to rearrange them, or use the arrow buttons to move a given block up or down:

What you see in the preceding screenshot are three icons. They appear as you hover your cursor over a block:
- The up and down arrows move the current block one position up or down—this provides a great way to switch text and images around, or do any other simple adjustments to the post's layout.
- The one button in the middle—the grid of six dots—allows you to use drag-and-drop; just grab onto that icon with your mouse and drag the block wherever you want it in the sequence of blocks that are currently part of the post.
One more thing you can do is add new blocks directly below or above another block that's already on the canvas. To do that, hover your cursor close to the top or bottom border of a given block. A new + icon will appear, as seen in the following screenshot. Click that + icon to add a new block exactly where you need it:

When you're ready and you like how your post looks, it's time to publish it. To do that, click the blue Publish button in the top-right corner. When you do that, you'll see one final confirmation screen (we will review the other options on this screen in the next section). Click the Publish button again, and your post will go live:

When the process completes, you'll see yourself still on the same screen, but now, the following message will have appeared telling you that your post has been published and that you can see it by clicking on the View Post link:

If you view the front page of your site, you'll see that your new post has been added at the top.