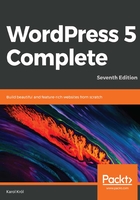
Finalizing WordPress's on-screen setup
At this point, it's time to proceed with the famous 5-minute installation of WordPress. (The fact that WordPress can be installed in 5 minutes or less is widely advertised on the official WordPress website.)
- If you access the main website URL of your new WordPress site via a web browser, you will see a short introductory message instructing you to choose the language that you want to perform the installation in:

- After this, you will be presented with another screen informing you of all the required details that you'll need in order to complete the installation successfully. Currently, those details are the following:
- Database name: For example, this can be wptestblog.
- Database username: For example, this can be localdbuser.
- Database password: For example, 62dcx%^_0hnm—the more complex the password, the better.
- Database host: This is the host address of your web server's database. If you're running the server locally, this will be localhost. If you're trying to run WordPress on a third-party web host, this is the address of the database server of that host.
The big question, therefore, is where to get all of this information from. The answer is your web host. Most of the large web hosts offer you a way to create your own databases via an online control panel, with usernames and passwords of your choice. If you're not sure how to do this, just email or call your hosting provider for assistance. Professional support teams will be glad to help you with this.
- Once you have those four parameters, you can press the Let's go! button and proceed to the next step of the installation. The following is a screenshot of the main setup form:

As you can see, the details are the same as those shown in an earlier screenshot. Of course, your details will be different. Also, another important point to note is that there's an additional field labeled Table Prefix. This is the default prefix that every table in your database will have before its name. The default value in that field is wp_. It is recommended that you change this to any two- or three-letter word of your choice and end it with an underscore (_), just as a safety precaution against standard database attacks on known WordPress tables.
- After clicking on the Submit button, you will be redirected to the final confirmation page. All you have to do here is click on the Run the install button. The best indication that the online installation is going well is the presence of the following screen:

- This is the final setup page. Here, you set up the core details of your new site. Now, fill out the installation form (you will be able to change all of these later, so don't be too worried about getting locked into your choices):
- Site Title: Fill in the name of your blog (it can be something simple, such as Daily Cooking).
- Username: It's in your best interest to choose a username that's not obvious. For instance, if you go with admin, it will be very easy to guess for someone who might want to hack into your blog. Also worth pointing out is the fact that this account is the administrator account, which has the most privileges and access rights to all areas of the site. Opt for something difficult to guess, such as Site-Master-45 and don't worry, silly is good.
- Password: Choose a secure password, one that has both upper and lowercase letters, a number or two, and even a few punctuation marks. WordPress suggests some options for you here.
- Your Email: Double-check that this is correct. This is the email address WordPress will use to contact you about the blog, comments, and so on. If you do not get an email from your WordPress site shortly after installing it, check your spam folder.
- Search Engine Visibility: This is the final checkbox, yet possibly one of the most important settings on this list. If you leave it unchecked (recommended), your site is going to be accessible through Google and other search engines. Checking it means banning your site from the search engines.
- Now, click on Install WordPress.
You're done with the installation! WordPress will now greet you with the main login page - this is where you can access the main admin panel of the website (also known as the wp-admin). Alternatively, you can also enter the admin panel by pointing your browser to http://yoursite.com/wp-admin. If you're not already logged in, this URL will redirect you to the login page.